Finding values in another column in Excel can be a daunting task, especially for those who are new to the world of spreadsheet analysis. However, with the right techniques and formulas, this task can be made easy and efficient. In this article, we will explore the various methods to find values in another column in Excel, including using formulas, functions, and shortcuts.
Understanding the Problem
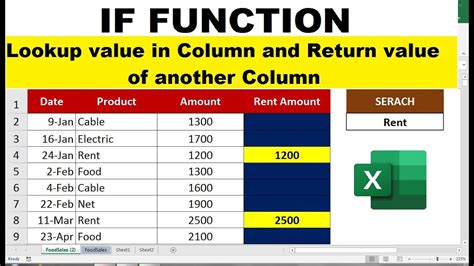
When working with large datasets in Excel, it's common to need to find values in another column. This can be due to various reasons such as data analysis, data validation, or simply to identify specific records. The problem arises when the dataset is too large, and manual searching becomes impractical.
Method 1: Using the VLOOKUP Function
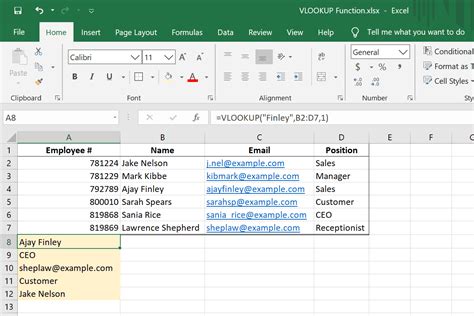
The VLOOKUP function is one of the most commonly used functions in Excel to find values in another column. The syntax for the VLOOKUP function is as follows:
VLOOKUP(lookup_value, table_array, col_index_num, [range_lookup])
- lookup_value: the value to be searched
- table_array: the range of cells that contains the data
- col_index_num: the column number that contains the value to be returned
- [range_lookup]: optional, specifies whether an exact match is required
For example, if you want to find the value in cell B2, based on the value in cell A2, you can use the following formula:
=VLOOKUP(A2, B:C, 2, FALSE)
How to Use VLOOKUP
- Select the cell where you want to display the result.
- Type the VLOOKUP function, followed by the opening parenthesis.
- Enter the lookup value, followed by a comma.
- Enter the table array, followed by a comma.
- Enter the column index number, followed by a comma.
- Enter the range lookup, followed by a closing parenthesis.
- Press Enter to execute the formula.
Method 2: Using the INDEX and MATCH Functions
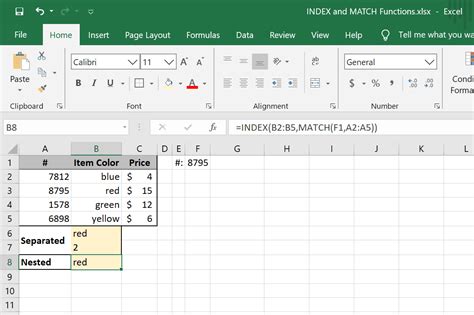
The INDEX and MATCH functions are another way to find values in another column. The syntax for the INDEX and MATCH functions is as follows:
INDEX(array, MATCH(lookup_value, range, [match_type]))
- array: the range of cells that contains the data
- lookup_value: the value to be searched
- range: the range of cells that contains the lookup values
- [match_type]: optional, specifies the type of match
For example, if you want to find the value in cell B2, based on the value in cell A2, you can use the following formula:
=INDEX(B:C, MATCH(A2, A:A, 0))
How to Use INDEX and MATCH
- Select the cell where you want to display the result.
- Type the INDEX function, followed by the opening parenthesis.
- Enter the array, followed by a comma.
- Type the MATCH function, followed by the opening parenthesis.
- Enter the lookup value, followed by a comma.
- Enter the range, followed by a comma.
- Enter the match type, followed by a closing parenthesis.
- Press Enter to execute the formula.
Method 3: Using the FILTER Function
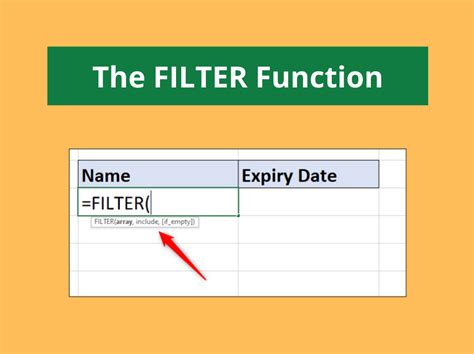
The FILTER function is a new function in Excel that allows you to filter data based on specific criteria. The syntax for the FILTER function is as follows:
FILTER(array, include, [if_empty])
- array: the range of cells that contains the data
- include: the criteria to filter the data
- [if_empty]: optional, specifies what to return if no records are found
For example, if you want to find the value in cell B2, based on the value in cell A2, you can use the following formula:
=FILTER(B:C, A:A=A2)
How to Use FILTER
- Select the cell where you want to display the result.
- Type the FILTER function, followed by the opening parenthesis.
- Enter the array, followed by a comma.
- Enter the include criteria, followed by a comma.
- Enter the if_empty value, followed by a closing parenthesis.
- Press Enter to execute the formula.
Method 4: Using Shortcuts
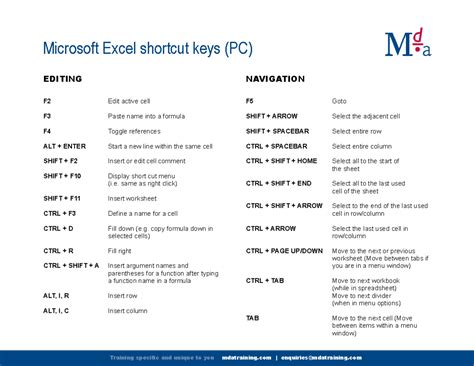
Excel provides several shortcuts to find values in another column. Here are a few:
- Ctrl + F: opens the Find and Replace dialog box
- Alt + F: opens the Find and Replace dialog box
- F5: opens the Go To dialog box
How to Use Shortcuts
- Press the shortcut key to open the dialog box.
- Enter the value to be searched.
- Click on the Find or Go To button.
- The value will be highlighted in the dataset.
Excel Find Value In Another Column Image Gallery
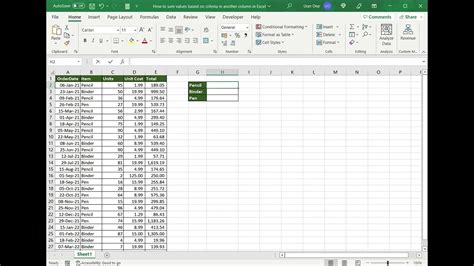
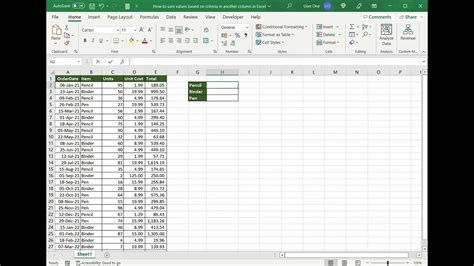
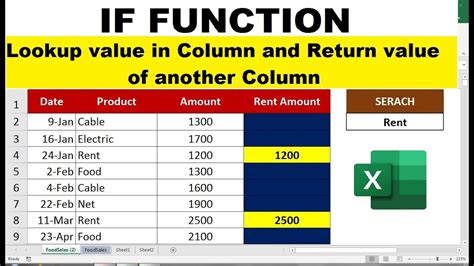
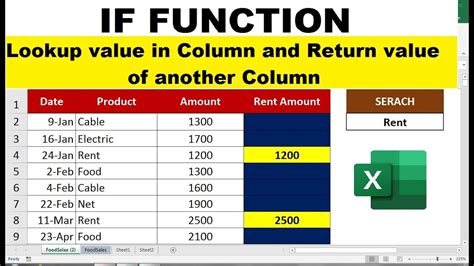
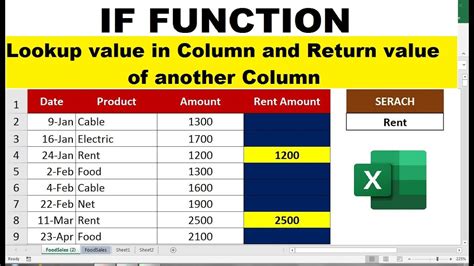
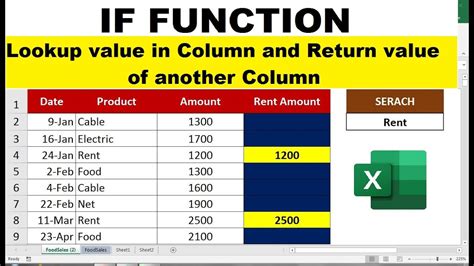
We hope this article has helped you to find values in another column in Excel. Whether you use formulas, functions, or shortcuts, there are many ways to achieve this task. Remember to practice and experiment with different methods to find what works best for you.
Share your thoughts and experiences in the comments section below. If you have any questions or need further clarification, feel free to ask. Don't forget to share this article with your friends and colleagues who may find it useful.
Happy Excel-ing!
