Intro
Master Excel column width management with our expert guide. Discover 5 ways to fix common issues, including auto-adjusting, freezing, and unlocking columns. Learn how to optimize your spreadsheet layout, improve data visualization, and boost productivity. Say goodbye to formatting frustrations and hello to efficient data analysis with our actionable tips.
The eternal struggle of working with Excel column widths! If you're like many users, you've probably experienced the frustration of dealing with columns that are too narrow or too wide, making it difficult to view and work with your data. In this article, we'll explore five ways to fix Excel column width issues, so you can focus on analyzing and visualizing your data instead of wrestling with formatting.
The Importance of Proper Column Widths
Before we dive into the solutions, let's briefly discuss why proper column widths are essential. When columns are too narrow, data can become truncated or overlap with adjacent columns, leading to errors and confusion. On the other hand, columns that are too wide can waste space and make it harder to navigate your worksheet. Properly adjusting column widths can improve the readability and usability of your Excel sheets.
Method 1: AutoFit Column Width
One of the simplest ways to fix column width issues is to use Excel's AutoFit feature. This method automatically adjusts the column width to fit the contents of the cells.
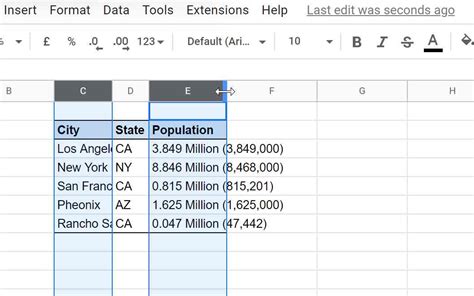
To use AutoFit, follow these steps:
- Select the column(s) you want to adjust.
- Go to the "Home" tab in the Excel ribbon.
- Click on the "Format" button in the "Cells" group.
- Select "AutoFit Column Width" from the drop-down menu.
Excel will automatically adjust the column width to fit the contents of the cells.
Method 2: Manually Adjust Column Width
If AutoFit doesn't quite get the job done, you can try manually adjusting the column width. This method gives you more control over the exact width of the columns.
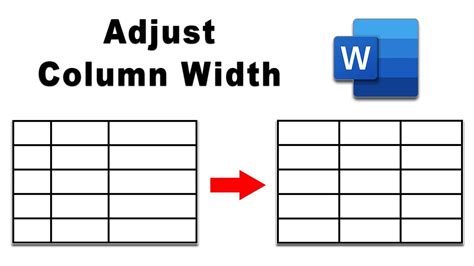
To manually adjust column width, follow these steps:
- Select the column(s) you want to adjust.
- Go to the "Home" tab in the Excel ribbon.
- Click on the "Format" button in the "Cells" group.
- Select "Column Width" from the drop-down menu.
- Enter the desired width in the "Column Width" dialog box.
Method 3: Use the Column Width Shortcut
If you need to quickly adjust column widths, you can use a handy shortcut. This method allows you to rapidly adjust column widths without having to navigate through menus.
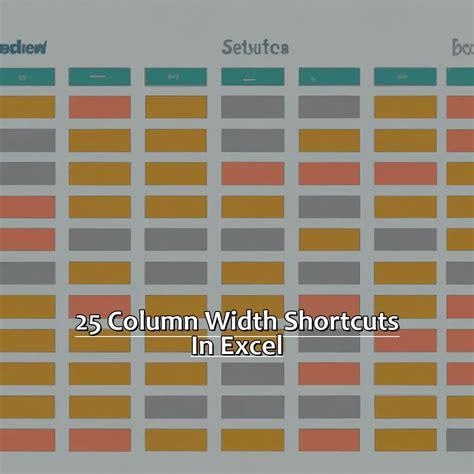
To use the column width shortcut, follow these steps:
- Select the column(s) you want to adjust.
- Press "Alt + O + C" on your keyboard (Windows) or "Command + Option + C" (Mac).
This will open the "Column Width" dialog box, where you can enter the desired width.
Method 4: Use a Formula to Adjust Column Width
If you need to adjust column widths based on specific conditions, you can use a formula. This method allows you to dynamically adjust column widths using Excel's formula capabilities.
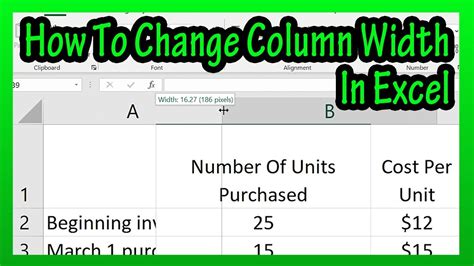
To use a formula to adjust column width, follow these steps:
- Select the column(s) you want to adjust.
- Go to the "Developer" tab in the Excel ribbon.
- Click on the "Visual Basic" button in the "Code" group.
- In the Visual Basic Editor, create a new module and enter the following formula:
Range("A1").ColumnWidth = Len(Range("A1").Value) * 1.5
This formula adjusts the column width based on the length of the text in the cell.
Method 5: Use Excel's Conditional Formatting
Finally, you can use Excel's Conditional Formatting feature to adjust column widths based on specific conditions. This method allows you to dynamically adjust column widths using Excel's formatting capabilities.
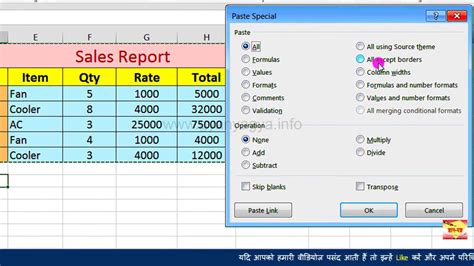
To use Conditional Formatting to adjust column width, follow these steps:
- Select the column(s) you want to adjust.
- Go to the "Home" tab in the Excel ribbon.
- Click on the "Conditional Formatting" button in the "Styles" group.
- Select "New Rule" from the drop-down menu.
- In the "Format Values Where This Formula Is True" dialog box, enter the following formula:
=Len(A1)>10
This formula applies a format to cells where the text length is greater than 10 characters.
Gallery of Excel Column Width Images
Excel Column Width Images

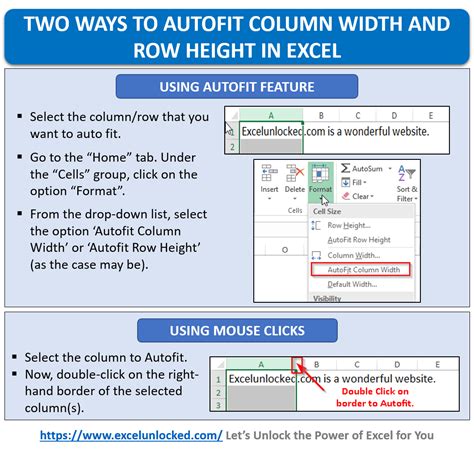
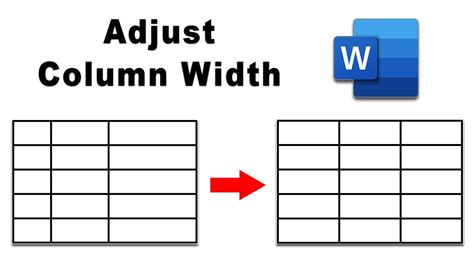
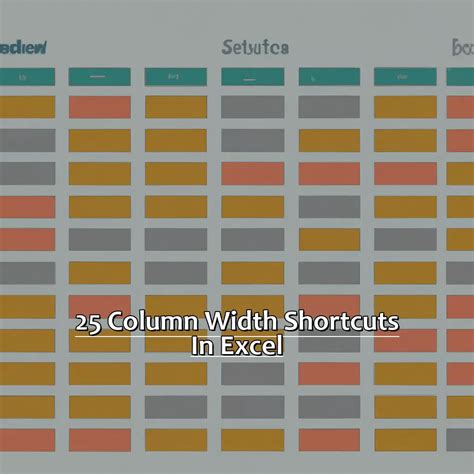
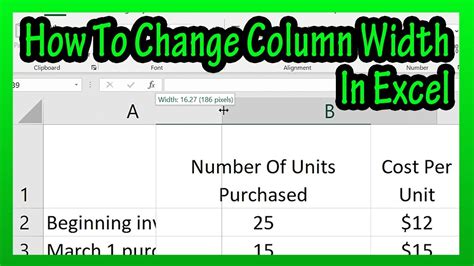
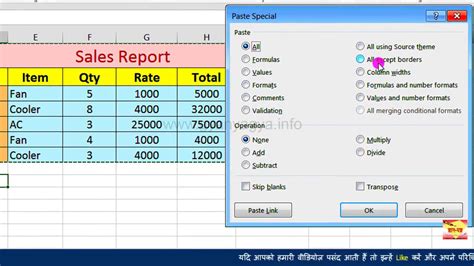
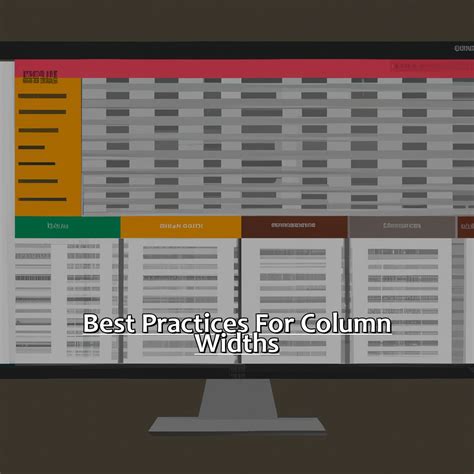

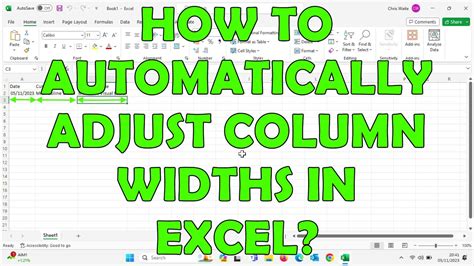
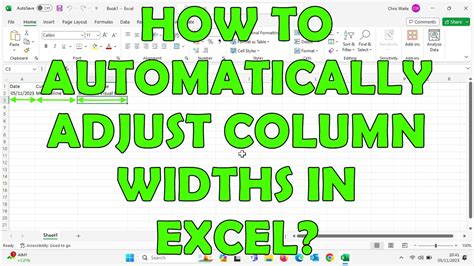
By following these five methods, you should be able to fix most Excel column width issues. Remember to use AutoFit, manually adjust column widths, use shortcuts, formulas, and Conditional Formatting to get the job done. With these tips and tricks, you'll be well on your way to becoming an Excel column width master!
Final Thoughts
We hope this article has provided you with the solutions you need to fix Excel column width issues. Remember to share your own tips and tricks in the comments below, and don't hesitate to ask if you have any further questions. Happy Excel-ing!
