Moving objects in Excel can be a frustrating experience, especially when you're working with complex spreadsheets. Whether you're trying to relocate a chart, a picture, or a text box, it's easy to get stuck. But don't worry, we've got you covered. In this article, we'll explore five ways to fix moving objects in Excel, so you can get back to work with ease.
Understanding the Problem
Before we dive into the solutions, it's essential to understand why moving objects in Excel can be challenging. Excel is a grid-based program, and objects like charts, pictures, and text boxes are overlaid on top of the grid. When you try to move an object, Excel can become confused about where you want to place it, especially if the object is large or the grid is complex.
Method 1: Use the Move and Size with Cells Option
One of the simplest ways to fix moving objects in Excel is to use the Move and Size with Cells option. This feature allows you to move an object by dragging it, while also ensuring that it remains aligned with the underlying grid.
To use this feature, follow these steps:
- Select the object you want to move
- Go to the Format tab in the ribbon
- Click on the Move and Size with Cells option
- Drag the object to its new location
This method is particularly useful when you need to move an object to a specific cell or range of cells.
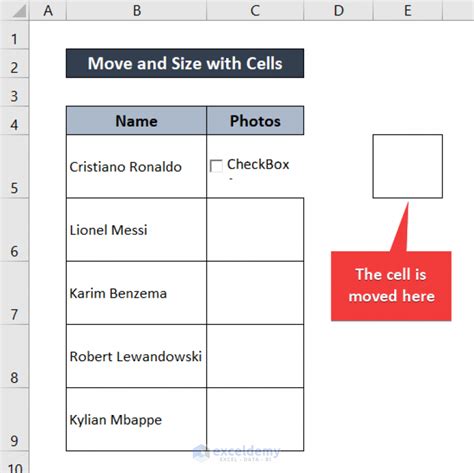
Method 2: Use the Align Options
Another way to fix moving objects in Excel is to use the Align options. These options allow you to align an object with the underlying grid, ensuring that it remains in place.
To use the Align options, follow these steps:
- Select the object you want to move
- Go to the Format tab in the ribbon
- Click on the Align option
- Select one of the alignment options, such as Align Left or Align Center
This method is particularly useful when you need to align multiple objects with each other.
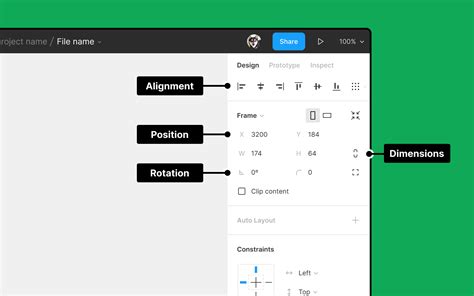
Method 3: Use the Snap to Grid Option
The Snap to Grid option is another useful feature in Excel that can help you move objects more efficiently. When this option is enabled, Excel will automatically align the object with the underlying grid as you move it.
To use the Snap to Grid option, follow these steps:
- Select the object you want to move
- Go to the Format tab in the ribbon
- Click on the Snap to Grid option
- Drag the object to its new location
This method is particularly useful when you need to move multiple objects to specific locations on the grid.
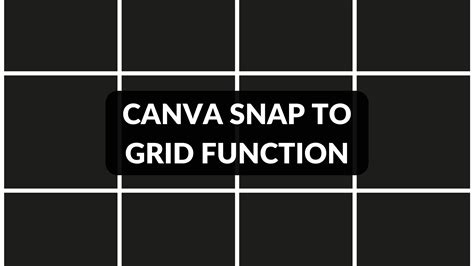
Method 4: Use the Keyboard Shortcuts
If you're comfortable using keyboard shortcuts, you can use them to move objects in Excel more efficiently. Here are some useful shortcuts to get you started:
- Press Ctrl + Shift + F to open the Format tab
- Press Ctrl + Shift + S to move the object up
- Press Ctrl + Shift + X to move the object down
- Press Ctrl + Shift + Left arrow to move the object left
- Press Ctrl + Shift + Right arrow to move the object right
This method is particularly useful when you need to make small adjustments to an object's position.
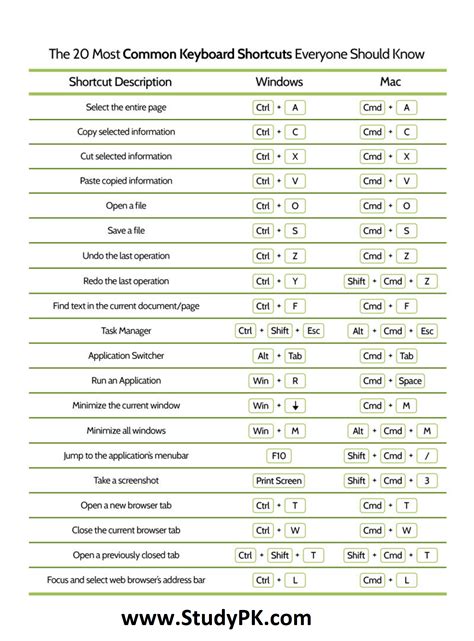
Method 5: Use the Group and Ungroup Options
Finally, if you're working with multiple objects, you can use the Group and Ungroup options to move them more efficiently. When you group objects together, you can move them as a single unit, making it easier to manage complex layouts.
To use the Group and Ungroup options, follow these steps:
- Select the objects you want to group together
- Go to the Format tab in the ribbon
- Click on the Group option
- Drag the grouped objects to their new location
- To ungroup the objects, click on the Ungroup option
This method is particularly useful when you need to move multiple objects to a new location on the grid.
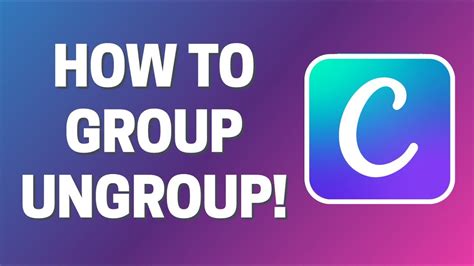
Gallery of Excel Object Moving Tips
Excel Object Moving Tips Gallery
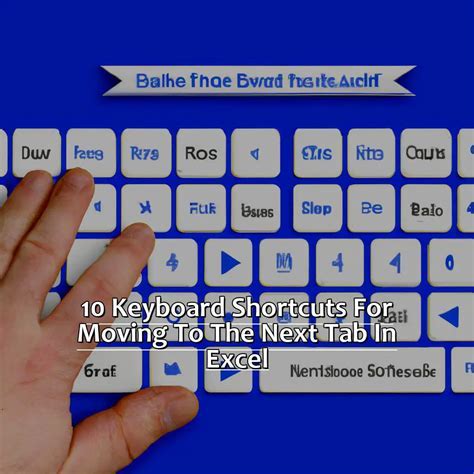
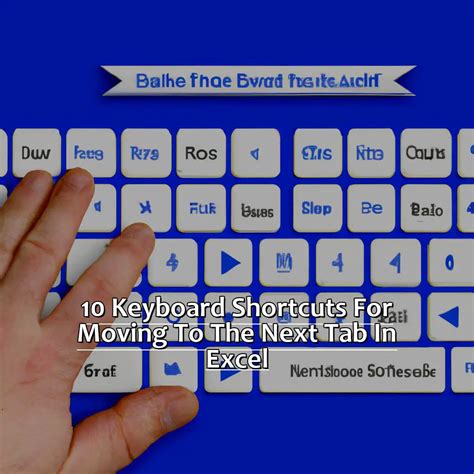
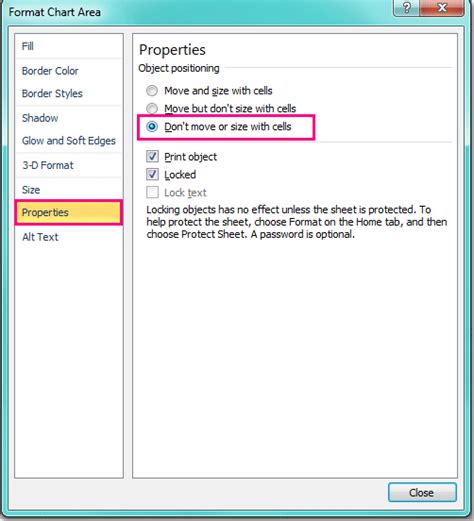
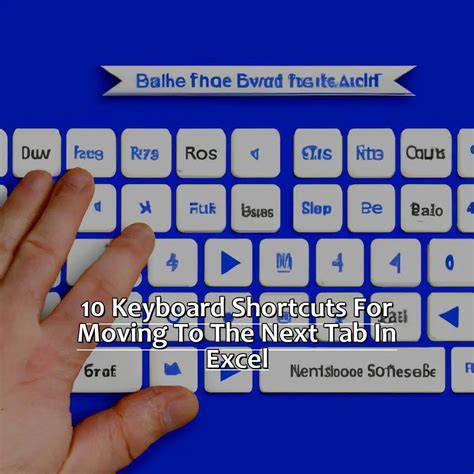
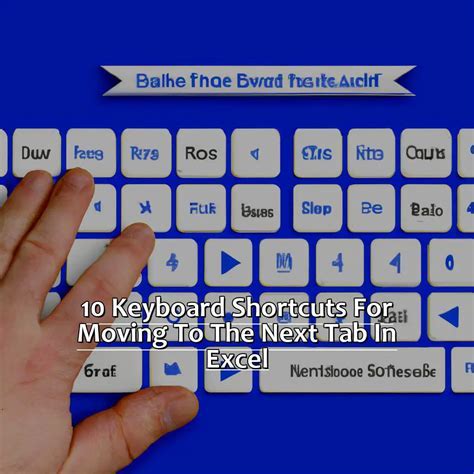
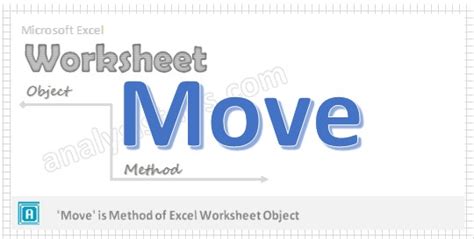
Final Thoughts
Moving objects in Excel can be a challenging task, but with the right techniques and tools, you can overcome any obstacle. By using the methods outlined in this article, you can fix moving objects in Excel and take your spreadsheet skills to the next level. Whether you're a beginner or an advanced user, these tips will help you work more efficiently and effectively in Excel.
We hope you found this article helpful! If you have any questions or need further assistance, please don't hesitate to comment below.
