Intro
Discover 5 efficient ways to flip column order in Excel, including using formulas, VBA macros, and built-in features. Learn how to reverse column order, swap columns, and change column sequence with ease. Master Excel data manipulation and improve your productivity with these expert-approved techniques.
Flipping column order in Excel is a common task that can be accomplished in several ways, depending on your specific needs and preferences. Whether you're working with a small dataset or a large spreadsheet, being able to easily reverse the order of columns can save you time and improve your productivity. In this article, we'll explore five methods for flipping column order in Excel, including using the built-in "Sort & Filter" feature, leveraging the power of VBA macros, and utilizing the "Paste Special" option.
The Importance of Organizing Your Data
Before we dive into the nitty-gritty of flipping column order, it's worth taking a moment to discuss the importance of organizing your data in Excel. A well-organized spreadsheet is easier to work with, reduces errors, and makes it simpler to analyze and visualize your data. By keeping your columns in a logical order, you can quickly locate specific information, identify trends and patterns, and make informed decisions.
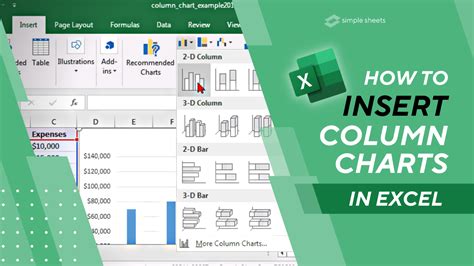
Method 1: Using the "Sort & Filter" Feature
One of the simplest ways to flip column order in Excel is to use the built-in "Sort & Filter" feature. This method allows you to quickly reverse the order of columns without having to manually move them around.
To use the "Sort & Filter" feature, follow these steps:
- Select the columns you want to flip by holding down the Ctrl key and clicking on each column header.
- Go to the "Data" tab in the ribbon and click on the "Sort & Filter" button.
- In the "Sort & Filter" dialog box, select the "Custom sort" option and choose the columns you want to flip.
- Click on the "OK" button to apply the changes.
Method 2: Using VBA Macros
If you need to flip column order frequently, you can use VBA macros to automate the process. VBA macros allow you to record a series of actions and save them as a reusable script.
To create a VBA macro that flips column order, follow these steps:
- Open the Visual Basic Editor by pressing Alt + F11 or navigating to Developer > Visual Basic.
- In the Visual Basic Editor, click on "Insert" > "Module" to create a new module.
- Paste the following code into the module:
Sub FlipColumns()
Dim lastCol As Integer
lastCol = ActiveSheet.UsedRange.Columns.Count
For i = 1 To lastCol / 2
Columns(i).Cut Destination:=Columns(lastCol - i + 1)
Next i
End Sub
- Save the module by clicking on "File" > "Save" (or press Ctrl + S).
- To run the macro, click on "Developer" > "Macros" and select the "FlipColumns" macro.
Method 3: Using the "Paste Special" Option
Another way to flip column order is to use the "Paste Special" option. This method involves copying the columns you want to flip, selecting a new location, and pasting the columns in the reverse order.
To use the "Paste Special" option, follow these steps:
- Select the columns you want to flip by holding down the Ctrl key and clicking on each column header.
- Copy the columns by right-clicking on one of the selected columns and choosing "Copy" (or press Ctrl + C).
- Select a new location for the columns by clicking on a cell in the desired location.
- Right-click on the selected cell and choose "Paste Special" (or press Ctrl + Alt + V).
- In the "Paste Special" dialog box, select the "Transpose" option and click on the "OK" button.
Method 4: Using the "Insert" and "Delete" Methods
If you prefer a more manual approach, you can use the "Insert" and "Delete" methods to flip column order. This method involves inserting new columns, copying the data, and deleting the original columns.
To use the "Insert" and "Delete" methods, follow these steps:
- Select the columns you want to flip by holding down the Ctrl key and clicking on each column header.
- Insert new columns by right-clicking on one of the selected columns and choosing "Insert" (or press Ctrl + +).
- Copy the data from the original columns by selecting the entire range and pressing Ctrl + C.
- Paste the data into the new columns by selecting the entire range and pressing Ctrl + V.
- Delete the original columns by selecting the entire range and pressing Ctrl + -.
Method 5: Using Power Query
Finally, you can use Power Query to flip column order. Power Query is a powerful data manipulation tool that allows you to easily transform and reshape your data.
To use Power Query, follow these steps:
- Select the columns you want to flip by holding down the Ctrl key and clicking on each column header.
- Go to the "Data" tab in the ribbon and click on the "From Table/Range" button.
- In the "Power Query Editor," select the "Add Column" tab and click on the "Custom Column" button.
- In the "Custom Column" dialog box, enter the following formula:
= Table.Reverse(#"Changed Type") - Click on the "OK" button to apply the changes.
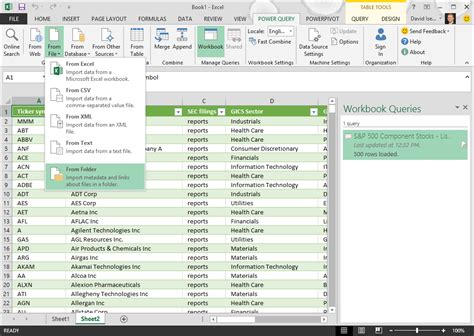
Gallery of Excel Column Order Images
Excel Column Order Image Gallery
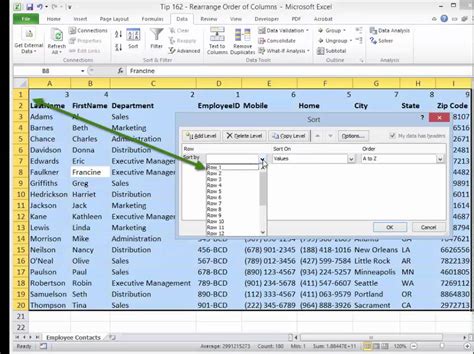
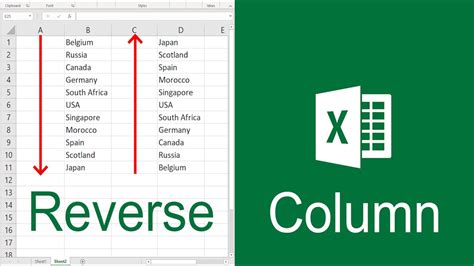
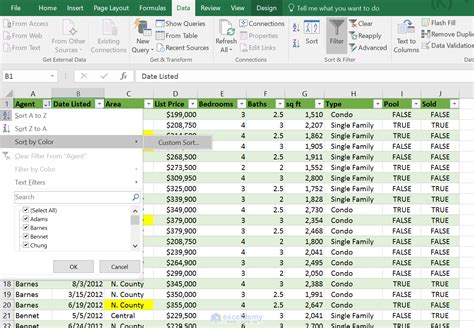
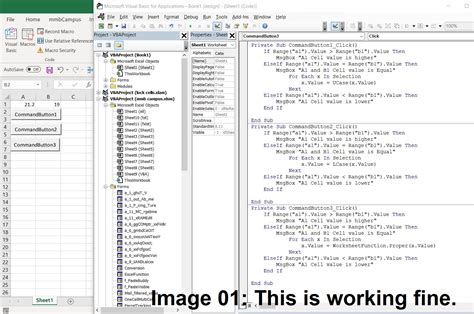
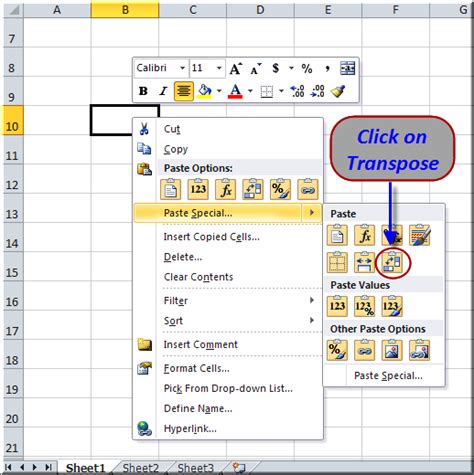
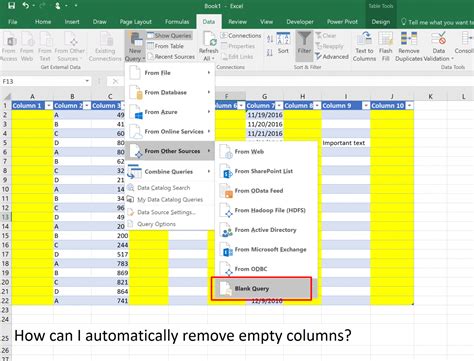
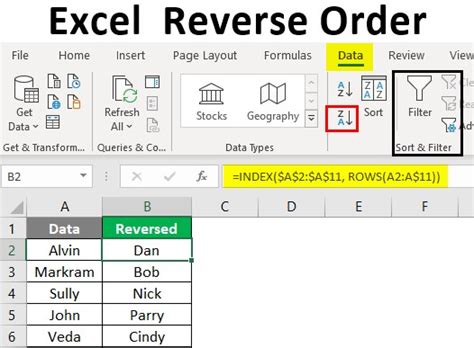
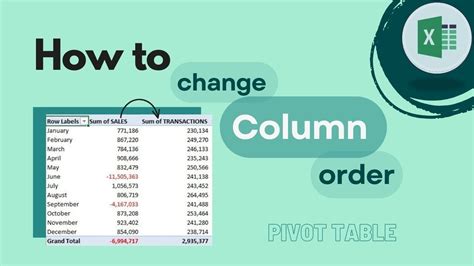
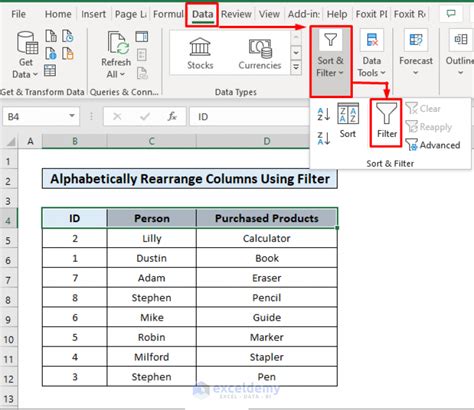
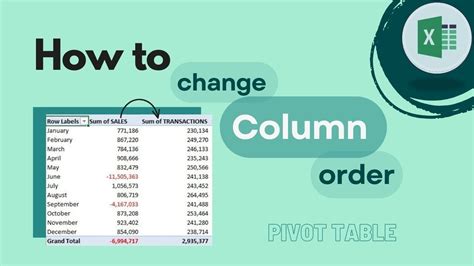
We hope this article has provided you with a comprehensive understanding of how to flip column order in Excel. Whether you're a seasoned Excel user or just starting out, these methods will help you to quickly and easily reverse the order of your columns. Remember to always keep your data organized and use the method that best suits your needs.
What's your favorite method for flipping column order in Excel? Share your thoughts in the comments below!
