Flipping Columns Upside Down in Excel: A Comprehensive Guide
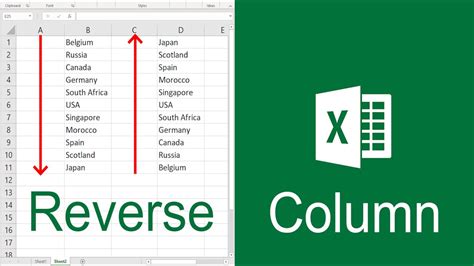
When working with data in Excel, there may be instances where you need to flip a column upside down. This can be useful for a variety of purposes, such as reordering data or creating a reverse chronological order. In this article, we will explore five different methods for flipping a column upside down in Excel.
Flipping a column upside down can seem like a daunting task, especially for those who are new to Excel. However, with the right techniques and tools, it can be done quickly and efficiently. In this article, we will cover five different methods for flipping a column upside down, including using formulas, pivot tables, and built-in Excel functions.
Method 1: Using the LARGE and INDEX Functions
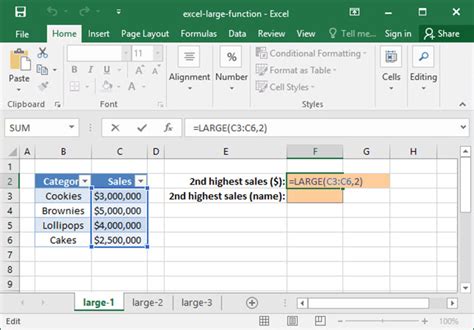
One way to flip a column upside down is by using the LARGE and INDEX functions. This method involves using the LARGE function to return the largest value in the column, and then using the INDEX function to return the corresponding value in the original column.
To use this method, follow these steps:
- Select the cell where you want to display the flipped data.
- Type the formula:
=INDEX(A:A, LARGE(A:A, ROWS(A:A)-ROW()+1)) - Press Enter to apply the formula.
This formula assumes that the data is in column A. The LARGE function returns the largest value in the column, and the INDEX function returns the corresponding value in the original column. By using the ROWS function, we can create a dynamic range that refers to the entire column.
How it Works
The LARGE function returns the largest value in the column, and the INDEX function returns the corresponding value in the original column. By using the ROWS function, we can create a dynamic range that refers to the entire column. This allows us to flip the column upside down without having to manually adjust the formula.
Method 2: Using a Pivot Table
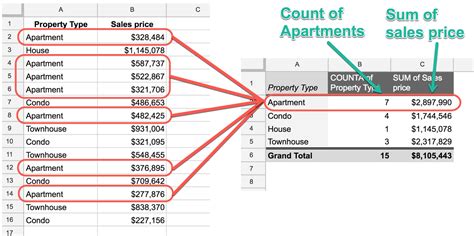
Another way to flip a column upside down is by using a pivot table. Pivot tables are a powerful tool in Excel that allow you to summarize and analyze large datasets. By using a pivot table, you can easily flip a column upside down and display the data in a new order.
To use this method, follow these steps:
- Select the cell range that contains the data.
- Go to the "Insert" tab and click on "PivotTable".
- In the "Create PivotTable" dialog box, select a cell range where you want to display the pivot table.
- Drag the field that you want to flip to the "Row Labels" area.
- Right-click on the field and select "Value Field Settings".
- In the "Value Field Settings" dialog box, select "Descending" as the sort order.
This will flip the column upside down and display the data in a new order.
How it Works
Pivot tables allow you to summarize and analyze large datasets. By dragging the field to the "Row Labels" area, we can create a new order for the data. By selecting "Descending" as the sort order, we can flip the column upside down.
Method 3: Using the SORT Function
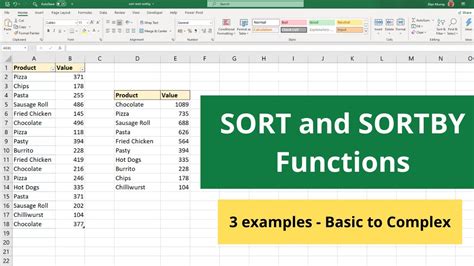
In Excel 2019 and later, you can use the SORT function to flip a column upside down. The SORT function allows you to sort a range of cells in ascending or descending order.
To use this method, follow these steps:
- Select the cell range that contains the data.
- Type the formula:
=SORT(A:A, 2, -1) - Press Enter to apply the formula.
This formula assumes that the data is in column A. The SORT function sorts the range of cells in descending order, effectively flipping the column upside down.
How it Works
The SORT function sorts the range of cells in descending order, effectively flipping the column upside down. The formula =SORT(A:A, 2, -1) sorts the data in column A in descending order.
Method 4: Using VBA Macros
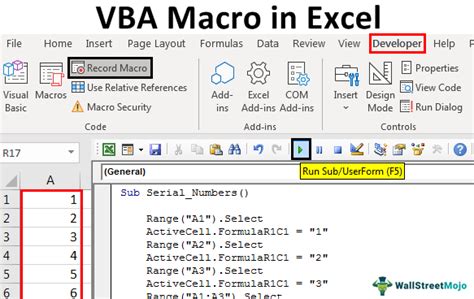
You can also use VBA macros to flip a column upside down. VBA macros allow you to automate repetitive tasks and create custom functions.
To use this method, follow these steps:
- Press Alt + F11 to open the Visual Basic Editor.
- In the Visual Basic Editor, go to "Insert" > "Module".
- Paste the following code:
Sub FlipColumn()Range("A:A").Sort Key1:=Range("A1"), Order1:=xlDescendingEnd Sub - Close the Visual Basic Editor.
- Press Alt + F8 to run the macro.
This macro will flip the column upside down and display the data in a new order.
How it Works
The VBA macro uses the SORT method to sort the range of cells in descending order, effectively flipping the column upside down.
Method 5: Using Power Query
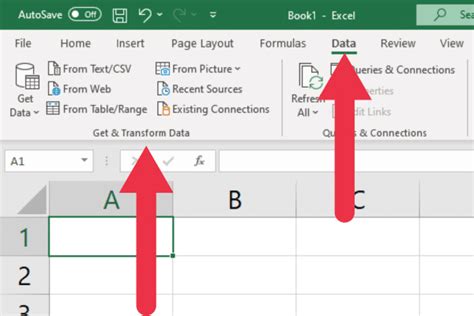
Finally, you can use Power Query to flip a column upside down. Power Query is a powerful tool in Excel that allows you to connect to external data sources and create custom queries.
To use this method, follow these steps:
- Go to the "Data" tab and click on "From Other Sources".
- Select "Blank Query".
- In the Query Editor, click on "Add Column".
- Type the formula:
= Table.Sort(#"Previous Step", {"Column1", Order.Descending}) - Click on "OK".
This will flip the column upside down and display the data in a new order.
How it Works
Power Query allows you to connect to external data sources and create custom queries. By using the SORT function, we can sort the range of cells in descending order, effectively flipping the column upside down.
Excel Column Flip Image Gallery
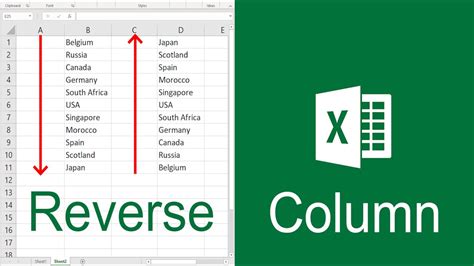
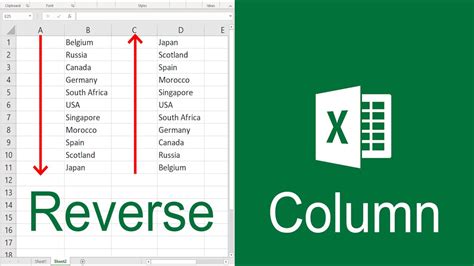
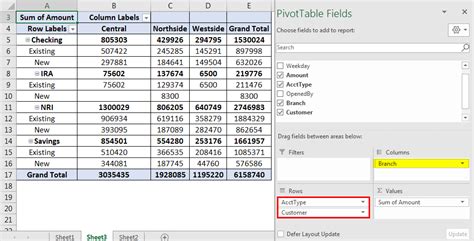
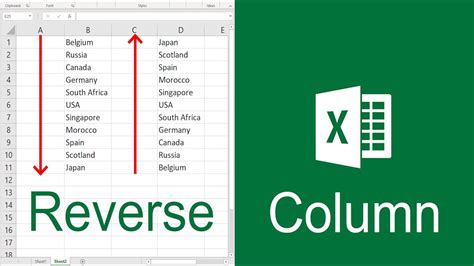
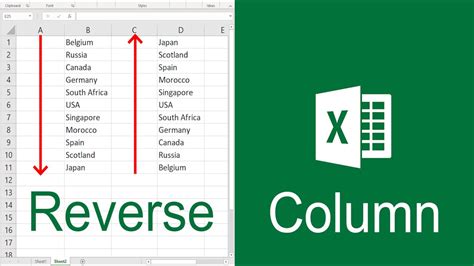
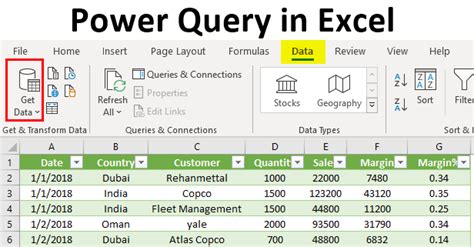
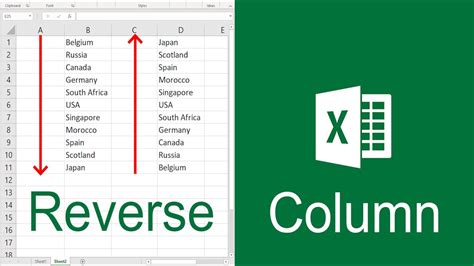
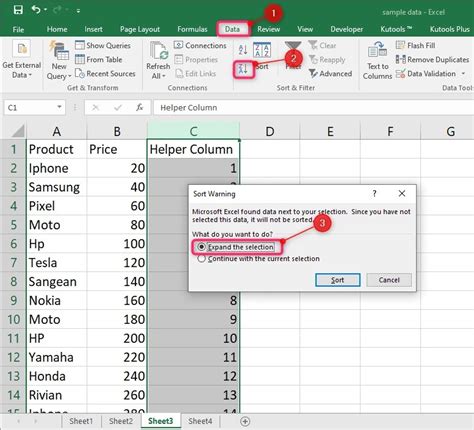
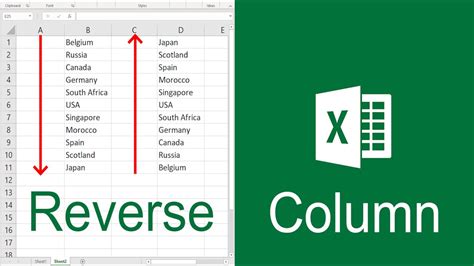
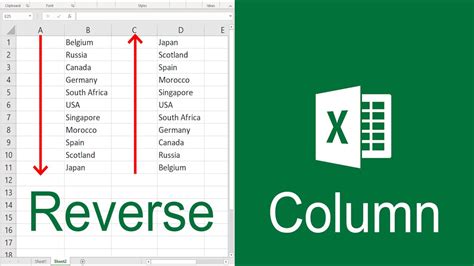
Flipping a column upside down in Excel can be a useful technique for reordering data or creating a reverse chronological order. By using one of the five methods outlined in this article, you can easily flip a column upside down and display the data in a new order. Whether you're using formulas, pivot tables, or VBA macros, there's a method to suit your needs.
