Creating an Excel floating bar chart can be a great way to visually represent data that has a beginning and end value, such as a range of temperatures, a stock price fluctuation, or a series of survey responses. This type of chart is particularly useful when you want to show the magnitude of change or the span of values across different categories. Here's how you can create an Excel floating bar chart in a few different ways.
The Importance of Visualizing Data
Before we dive into the specifics of creating a floating bar chart, it's essential to understand the importance of visualizing data in Excel. Data visualization is a crucial aspect of data analysis, as it allows us to communicate complex information in a simple and intuitive way. By using charts and graphs, we can identify trends, patterns, and correlations that might be difficult to discern from a table of numbers. This, in turn, enables us to make more informed decisions and present our findings more effectively.
What is a Floating Bar Chart?
A floating bar chart is a type of chart that displays a series of bars that are not anchored to a specific axis. Instead, each bar is positioned relative to the value it represents, creating a floating effect. This type of chart is particularly useful for showing the range of values across different categories, such as the range of temperatures in different cities or the range of stock prices over time.
Method 1: Using the Built-in Excel Chart Wizard
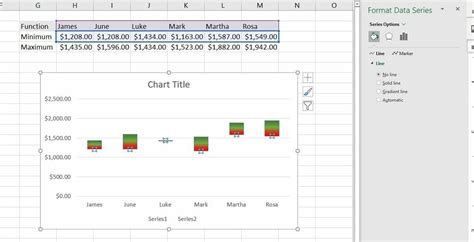
To create a floating bar chart using the built-in Excel chart wizard, follow these steps:
- Select the data range that you want to chart.
- Go to the "Insert" tab in the ribbon.
- Click on the "Chart" button.
- Select "Bar Chart" from the drop-down menu.
- Choose the "Floating Bar Chart" option from the "Bar Chart" gallery.
- Customize the chart as needed.
Method 2: Using a Stacked Bar Chart
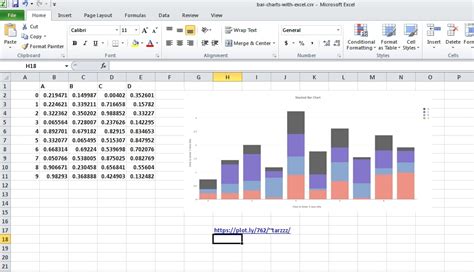
Another way to create a floating bar chart is to use a stacked bar chart. To do this, follow these steps:
- Select the data range that you want to chart.
- Go to the "Insert" tab in the ribbon.
- Click on the "Chart" button.
- Select "Stacked Bar Chart" from the drop-down menu.
- Choose the "100% Stacked Bar Chart" option from the "Stacked Bar Chart" gallery.
- Customize the chart as needed.
Method 3: Using a Bar Chart with a Secondary Axis
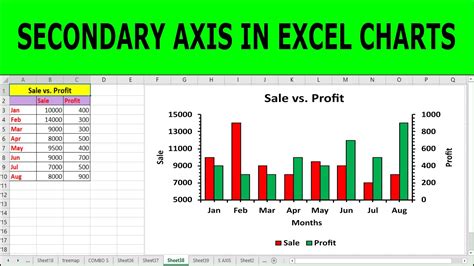
To create a floating bar chart using a bar chart with a secondary axis, follow these steps:
- Select the data range that you want to chart.
- Go to the "Insert" tab in the ribbon.
- Click on the "Chart" button.
- Select "Bar Chart" from the drop-down menu.
- Choose the "Clustered Bar Chart" option from the "Bar Chart" gallery.
- Add a secondary axis to the chart by going to the "Chart Tools" tab and clicking on the "Axes" button.
- Customize the chart as needed.
Method 4: Using a Chart Template
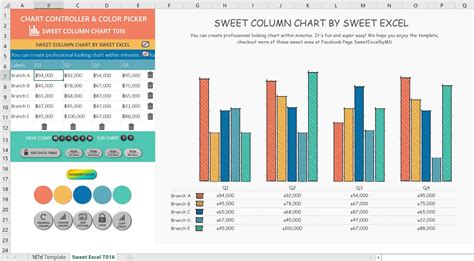
If you want to create a floating bar chart quickly and easily, you can use a chart template. To do this, follow these steps:
- Go to the "File" tab in the ribbon.
- Click on the "New" button.
- Select "Chart Template" from the "Available Templates" gallery.
- Choose the "Floating Bar Chart" template.
- Customize the chart as needed.
Method 5: Using VBA Code
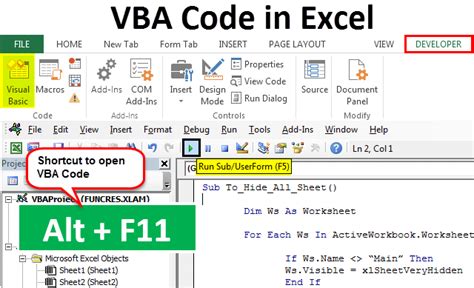
If you're comfortable with VBA code, you can create a floating bar chart using a macro. To do this, follow these steps:
- Open the Visual Basic Editor by pressing "Alt+F11" or by navigating to the "Developer" tab in the ribbon.
- Create a new module by clicking "Insert" > "Module".
- Paste the following code into the module:
Sub CreateFloatingBarChart()
Dim chart As Chart
Set chart = ActiveSheet.Shapes.AddChart.Chart
chart.ChartType = xlBarChart
chart.SeriesCollection.NewSeries
chart.SeriesCollection(1).Name = "Series 1"
chart.SeriesCollection(1).Values = "=A1:A10"
chart.Axes(xlCategory).HasTitle = True
chart.Axes(xlCategory).AxisTitle.Text = "Category"
chart.Axes(xlValue).HasTitle = True
chart.Axes(xlValue).AxisTitle.Text = "Value"
End Sub
- Customize the code as needed.
Gallery of Excel Floating Bar Chart Examples
Excel Floating Bar Chart Image Gallery
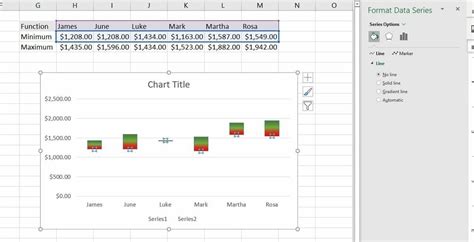
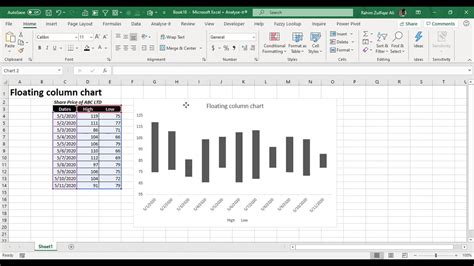
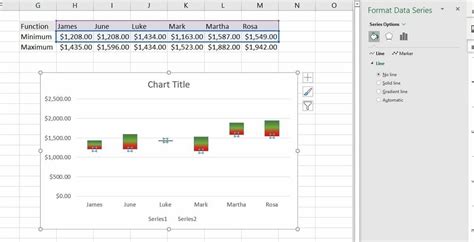
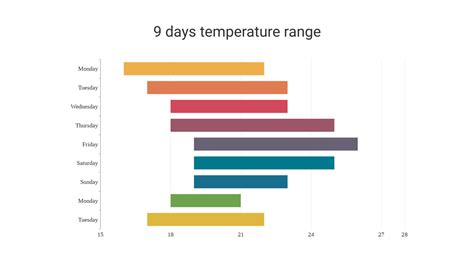
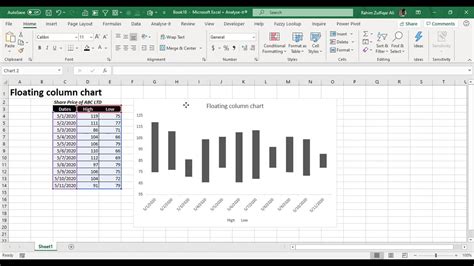
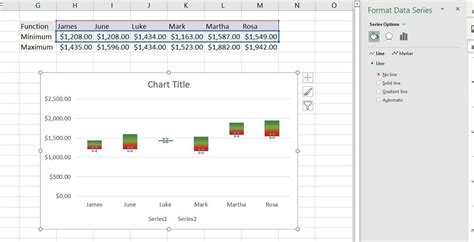
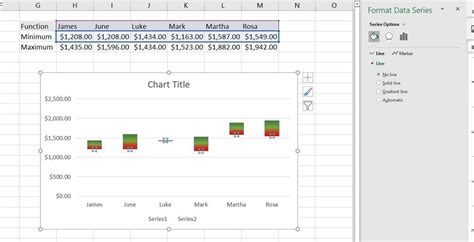
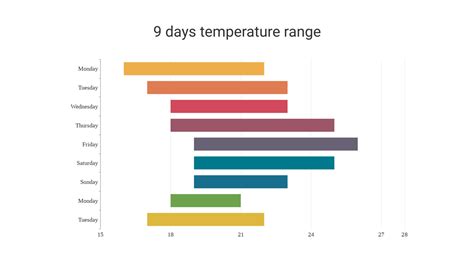
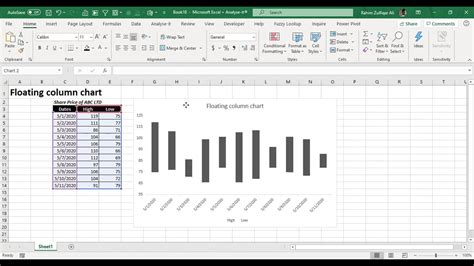
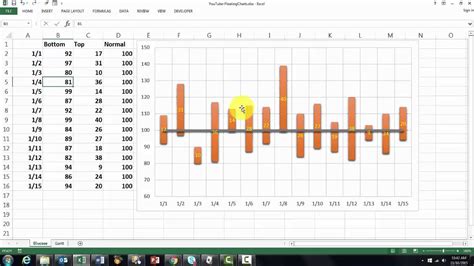
Conclusion
Creating an Excel floating bar chart can be a great way to visualize data that has a beginning and end value. By using one of the methods outlined above, you can create a chart that effectively communicates the range of values across different categories. Whether you're a seasoned Excel user or just starting out, we hope this article has provided you with the knowledge and inspiration you need to create stunning floating bar charts.
Share Your Thoughts
We'd love to hear from you! Do you have any experience creating floating bar charts in Excel? What methods do you use? Share your thoughts and examples in the comments below.
