Creating barcodes in Excel can be a bit tricky, but using the Code 128 font is a great way to do it. Here's a step-by-step guide on how to create barcodes in Excel using the Code 128 font:
Why Code 128?
Code 128 is a high-density barcode symbology that can encode all 128 ASCII characters, making it ideal for encoding text, numbers, and even URLs. It's widely used in various industries, including shipping, inventory management, and healthcare.
Getting Started
To create barcodes in Excel using the Code 128 font, you'll need to:
- Download and install the Code 128 font: You can download the Code 128 font from various online sources, such as dafont.com or fontsquirrel.com. Once downloaded, install the font on your computer.
- Enable the Developer tab in Excel: Go to File > Options > Customize Ribbon, and check the box next to "Developer". This will add the Developer tab to your Excel ribbon.
Step 1: Prepare Your Data
- Enter your data: In a new Excel sheet, enter the data you want to encode into a barcode. This can be a text string, a number, or a combination of both.
- Format your data: Make sure your data is in a single cell, and format it as text (e.g., "A1" or "John Doe").
Step 2: Create a Barcode Formula
- Create a new formula: In a new cell, enter the following formula:
=CODE128(A1)(assuming your data is in cell A1). - Use the CODE128 function: The CODE128 function is a custom function that converts text into a barcode using the Code 128 font. You can download the CODE128 add-in from various online sources or create your own using VBA.
Step 3: Display the Barcode
- Format the cell: Select the cell containing the formula and format it as follows:
- Font: Code 128
- Font size: 12-14 points (depending on your desired barcode size)
- Alignment: Center
- Display the barcode: The cell should now display a barcode representing your data.
Tips and Variations
- Use a barcode generator add-in: If you don't want to create your own CODE128 function, you can use a barcode generator add-in like Barcode Generator for Excel or Excel Barcode.
- Customize your barcode: You can customize your barcode by adjusting the font size, color, and alignment.
- Use a barcode scanner: To test your barcode, use a barcode scanner or a mobile app like Barcode Scanner.
Gallery of Code 128 Barcodes
Code 128 Barcode Gallery
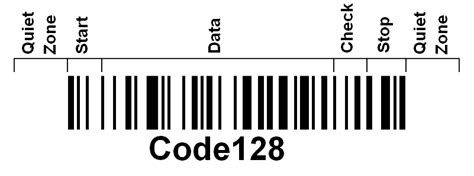
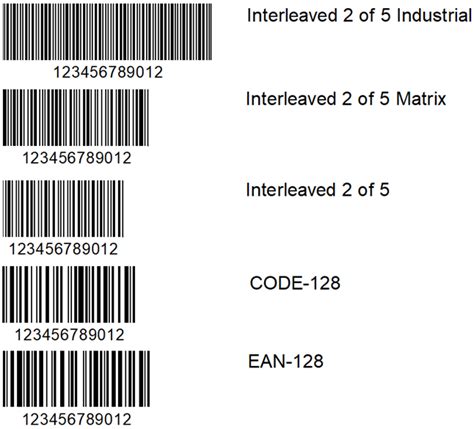
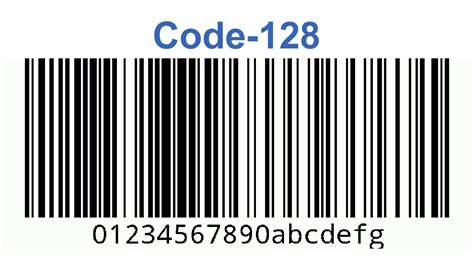
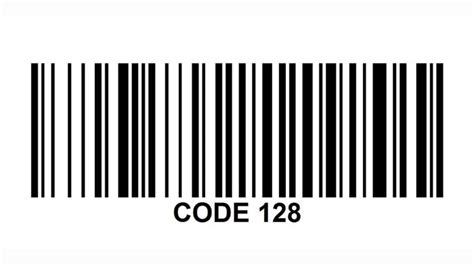
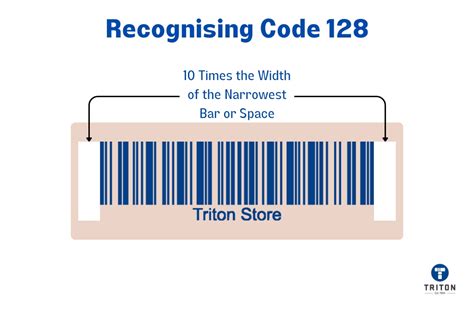
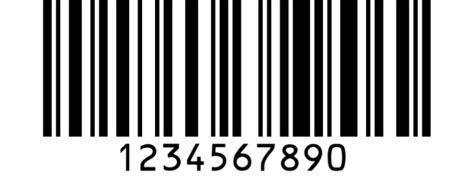
Frequently Asked Questions
Q: What is the maximum length of data that can be encoded in a Code 128 barcode? A: The maximum length of data that can be encoded in a Code 128 barcode is 128 characters.
Q: Can I use Code 128 barcodes for inventory management? A: Yes, Code 128 barcodes are widely used in inventory management due to their high-density encoding capability.
Q: How do I scan a Code 128 barcode? A: You can scan a Code 128 barcode using a barcode scanner or a mobile app like Barcode Scanner.
Call to Action
Now that you know how to create barcodes in Excel using the Code 128 font, try it out and explore the various applications of barcodes in your industry. If you have any questions or need further assistance, feel free to comment below or share this article with your colleagues.
