Excel for Mac is a powerful tool for data analysis, and one of its most useful features is conditional formatting. This feature allows you to highlight cells based on specific conditions, making it easier to visualize and understand your data. In this article, we will explore the world of conditional formatting in Excel for Mac, and provide you with a comprehensive guide on how to use it to enhance your spreadsheets.
The Importance of Conditional Formatting
Conditional formatting is a game-changer for anyone who works with data in Excel. It helps you to identify trends, patterns, and outliers in your data, and makes it easier to communicate insights to others. By applying conditional formatting rules, you can highlight cells that meet specific conditions, such as values above or below a certain threshold, or cells that contain specific text. This feature is particularly useful for data analysis, reporting, and visualization.
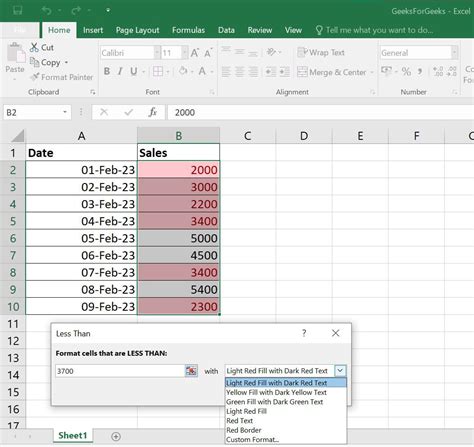
Understanding Conditional Formatting Rules
Before we dive into the nitty-gritty of conditional formatting, it's essential to understand the different types of rules you can apply. There are several types of rules, including:
- Highlight Cells Rules: These rules allow you to highlight cells based on specific conditions, such as values above or below a certain threshold.
- Top/Bottom Rules: These rules allow you to highlight cells that are in the top or bottom percentage of a range.
- Data Bars: These rules allow you to display a bar chart in each cell, making it easier to compare values.
- Color Scales: These rules allow you to display a color gradient in each cell, making it easier to visualize trends.
Applying Conditional Formatting Rules
Now that we've covered the different types of conditional formatting rules, let's explore how to apply them in Excel for Mac.
Highlight Cells Rules
To apply a highlight cells rule, follow these steps:
- Select the range of cells you want to format.
- Go to the Home tab in the ribbon.
- Click on the Conditional Formatting button in the Styles group.
- Select Highlight Cells Rules from the drop-down menu.
- Choose the type of rule you want to apply, such as Greater Than or Less Than.
- Enter the value you want to use as the threshold.
- Click OK to apply the rule.
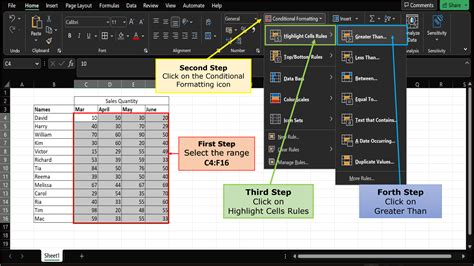
Top/Bottom Rules
To apply a top/bottom rule, follow these steps:
- Select the range of cells you want to format.
- Go to the Home tab in the ribbon.
- Click on the Conditional Formatting button in the Styles group.
- Select Top/Bottom Rules from the drop-down menu.
- Choose the type of rule you want to apply, such as Top 10% or Bottom 10%.
- Enter the percentage value you want to use as the threshold.
- Click OK to apply the rule.
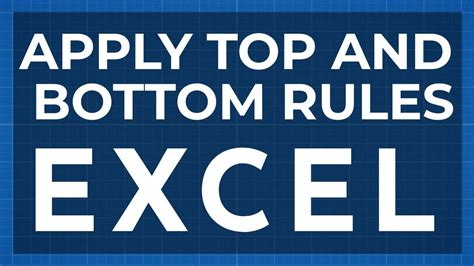
Managing Conditional Formatting Rules
Once you've applied a conditional formatting rule, you can manage it by using the Conditional Formatting button in the Styles group. From here, you can:
- Edit Rule: Edit the existing rule to change the conditions or formatting.
- Delete Rule: Delete the existing rule to remove the formatting.
- Clear Rules: Clear all rules from the selected range.
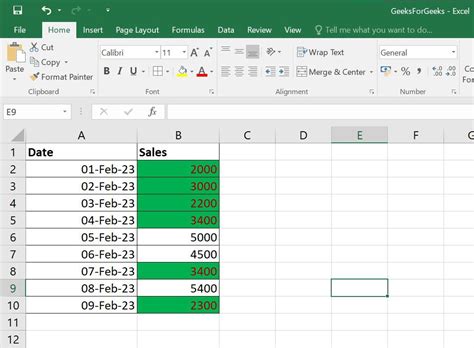
Best Practices for Using Conditional Formatting
To get the most out of conditional formatting, follow these best practices:
- Use clear and concise rules: Make sure your rules are easy to understand and apply.
- Use consistent formatting: Use consistent formatting throughout your spreadsheet to make it easier to read and understand.
- Test your rules: Test your rules to ensure they are working as expected.
- Use conditional formatting sparingly: Use conditional formatting sparingly to avoid overwhelming your spreadsheet.
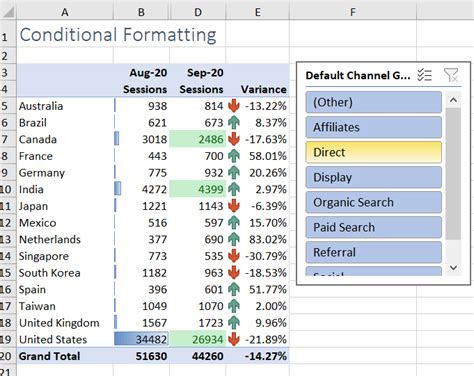
Common Errors to Avoid
When using conditional formatting, there are several common errors to avoid:
- Applying rules to the wrong range: Make sure you're applying rules to the correct range of cells.
- Using conflicting rules: Make sure you're not using conflicting rules that cancel each other out.
- Forgetting to test rules: Don't forget to test your rules to ensure they're working as expected.
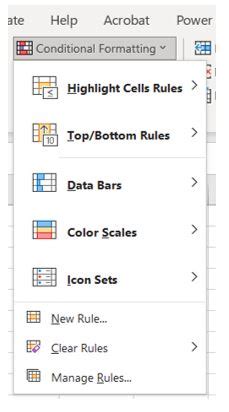
Conclusion
Conditional formatting is a powerful feature in Excel for Mac that can help you to visualize and understand your data. By applying conditional formatting rules, you can highlight cells based on specific conditions, making it easier to identify trends and patterns. Remember to use clear and concise rules, consistent formatting, and test your rules to ensure they're working as expected. By following these best practices, you can get the most out of conditional formatting and take your data analysis to the next level.
Call to Action
We hope this article has helped you to understand the basics of conditional formatting in Excel for Mac. If you have any questions or need further assistance, please don't hesitate to comment below. Don't forget to share this article with your friends and colleagues who may benefit from it.
Gallery of Conditional Formatting Examples
Conditional Formatting Examples
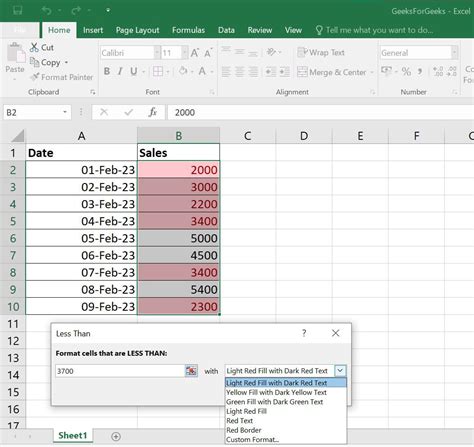
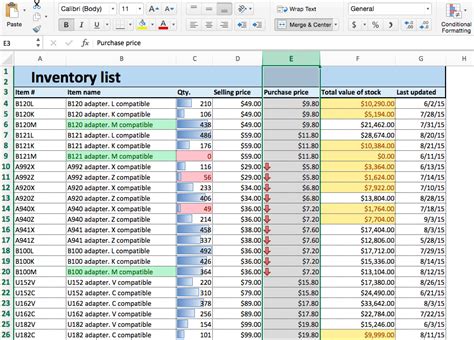
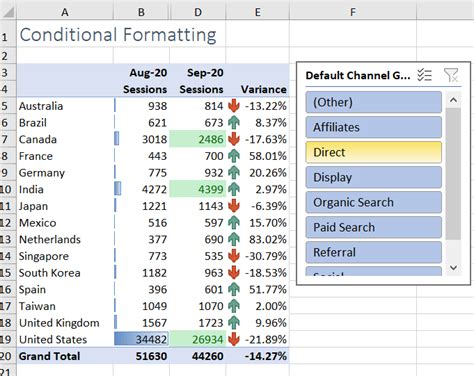
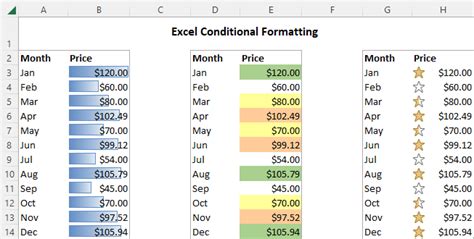
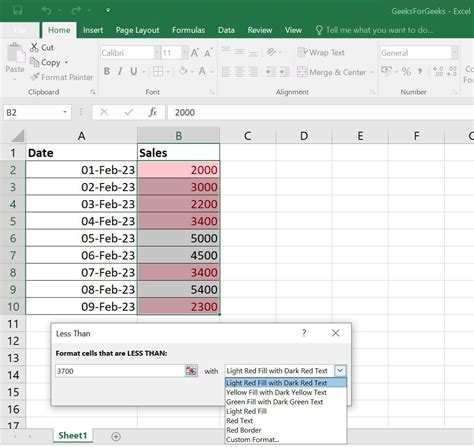
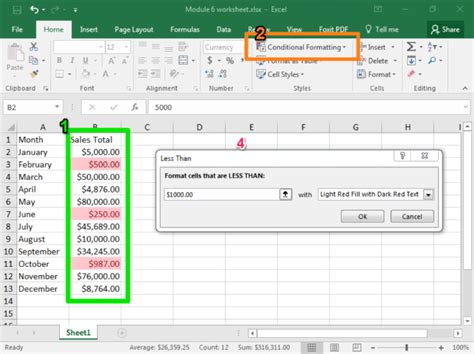
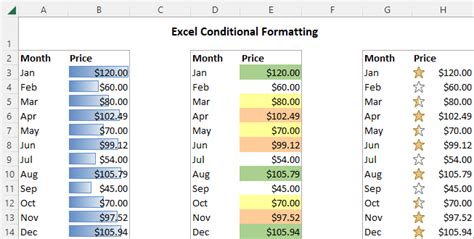
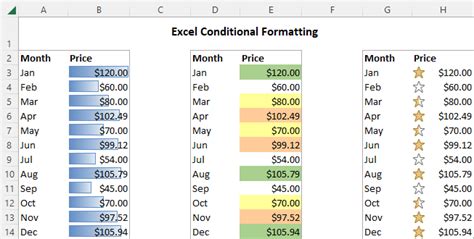
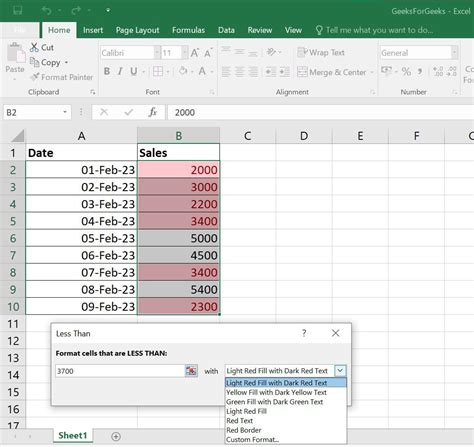
FAQs
Q: What is conditional formatting in Excel for Mac? A: Conditional formatting is a feature in Excel for Mac that allows you to highlight cells based on specific conditions.
Q: How do I apply a conditional formatting rule in Excel for Mac? A: To apply a conditional formatting rule, select the range of cells you want to format, go to the Home tab in the ribbon, click on the Conditional Formatting button, and choose the type of rule you want to apply.
Q: Can I use multiple conditional formatting rules in the same range? A: Yes, you can use multiple conditional formatting rules in the same range, but make sure they don't conflict with each other.
Q: How do I manage conditional formatting rules in Excel for Mac? A: To manage conditional formatting rules, use the Conditional Formatting button in the Styles group to edit, delete, or clear rules.
