When working with large numbers in Excel, formatting them to display as millions can make your data more readable and easier to understand. In this article, we will explore five ways to format numbers as millions in Excel, along with their advantages and limitations.
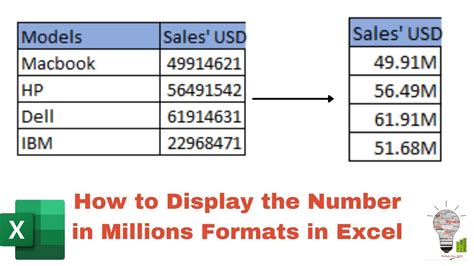
The default number formatting in Excel can make large numbers appear cluttered and difficult to read. By formatting numbers as millions, you can simplify your data and make it more visually appealing. Whether you're working with financial data, scientific calculations, or business analytics, formatting numbers as millions can help you communicate your results more effectively.
Method 1: Using the Number Formatting Option
The simplest way to format numbers as millions in Excel is to use the number formatting option. This method allows you to quickly format a range of cells to display numbers in millions.
Step-by-Step Instructions
- Select the range of cells that you want to format.
- Go to the Home tab in the Excel ribbon.
- Click on the Number group and select the dropdown arrow next to the Number formatting option.
- Select Custom from the dropdown list.
- In the Format Cells dialog box, select the Number tab.
- In the Category list, select Custom.
- In the Type field, enter the format code "#,##0,,," (without quotes).
- Click OK to apply the formatting.
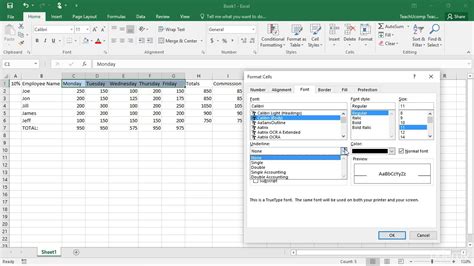
Method 2: Using the TEXT Function
Another way to format numbers as millions in Excel is to use the TEXT function. This method allows you to format numbers as text, which can be useful when you need to perform calculations on the formatted values.
Step-by-Step Instructions
- Select the cell where you want to display the formatted number.
- Enter the formula
=TEXT(A1,"#,##0,,"), assuming the number you want to format is in cell A1. - Press Enter to apply the formatting.
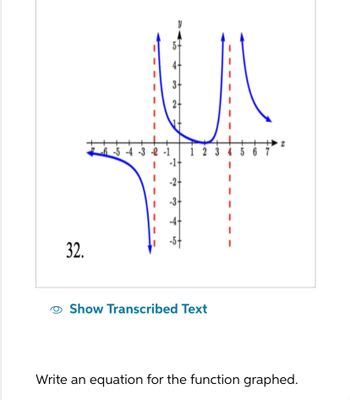
Method 3: Using VBA Macros
If you need to format numbers as millions frequently, you can create a VBA macro to automate the process. This method allows you to create a custom button or shortcut to format numbers with a single click.
Step-by-Step Instructions
- Open the Visual Basic Editor by pressing Alt + F11 or navigating to Developer > Visual Basic in the Excel ribbon.
- In the Visual Basic Editor, click Insert > Module to insert a new module.
- Paste the following code into the module:
Sub FormatMillions() Selection.NumberFormat = "#,##0,,," End Sub - Save the module by clicking File > Save.
- Go back to the Excel worksheet and select the range of cells you want to format.
- Press Alt + F8 to open the Macro dialog box.
- Select the FormatMillions macro and click Run.
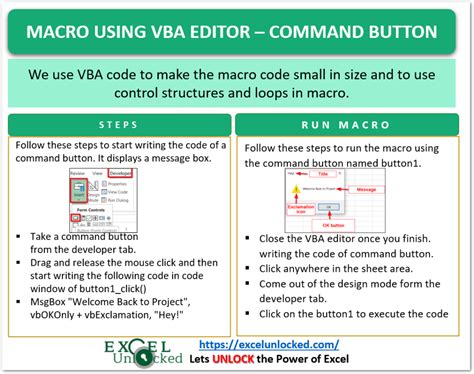
Method 4: Using Conditional Formatting
Conditional formatting allows you to format cells based on specific conditions. You can use this feature to format numbers as millions when they exceed a certain threshold.
Step-by-Step Instructions
- Select the range of cells that you want to format.
- Go to the Home tab in the Excel ribbon.
- Click on the Conditional Formatting button in the Styles group.
- Select New Rule.
- In the Format values where this formula is true field, enter the formula
=A1>1000000, assuming the number you want to format is in cell A1. - Click Format and select the number formatting option.
- Select the Number tab and choose the Custom category.
- In the Type field, enter the format code "#,##0,,," (without quotes).
- Click OK to apply the formatting.
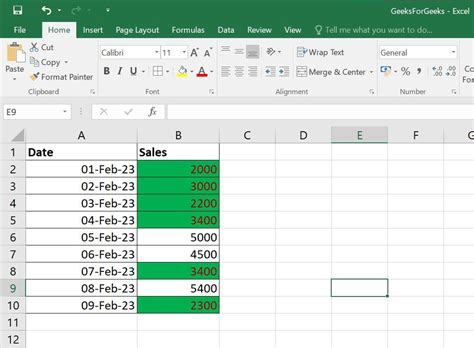
Method 5: Using Power Query
Power Query is a powerful data manipulation tool in Excel that allows you to format numbers as millions using the Query Editor.
Step-by-Step Instructions
- Select the range of cells that you want to format.
- Go to the Data tab in the Excel ribbon.
- Click on the From Table/Range button in the Get & Transform Data group.
- In the Query Editor, click on the Add Column tab.
- Select the Custom Column button.
- In the Custom Column formula field, enter the formula
=Text.From([Number],"#,##0,,"), assuming the number you want to format is in the Number column. - Click OK to apply the formatting.
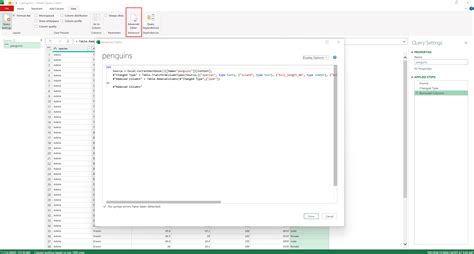
In conclusion, formatting numbers as millions in Excel can make your data more readable and easier to understand. The five methods outlined in this article provide different approaches to achieving this goal, each with its own advantages and limitations. Whether you're a beginner or an advanced user, there's a method that suits your needs.
Gallery of Formatting Numbers as Millions in Excel
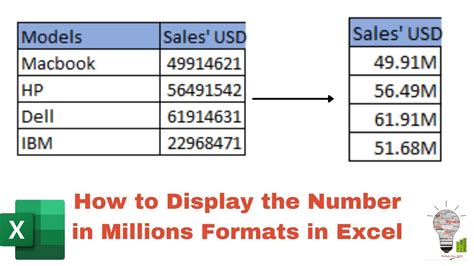
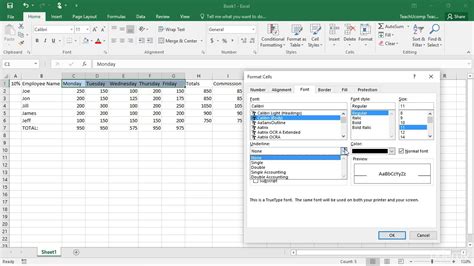
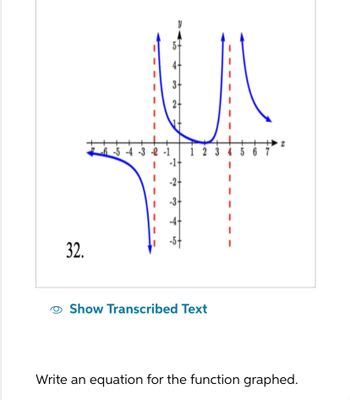
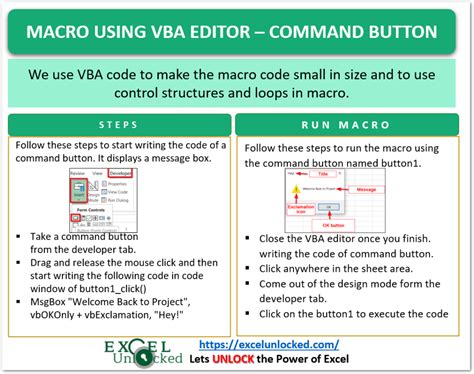
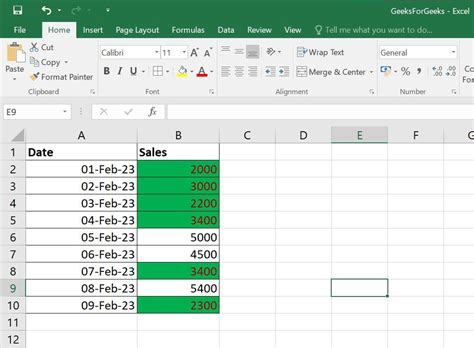
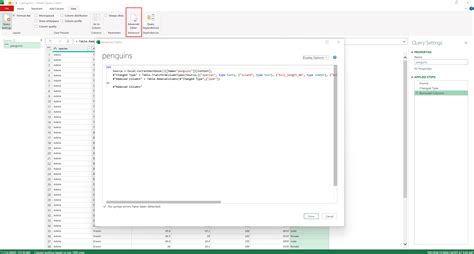
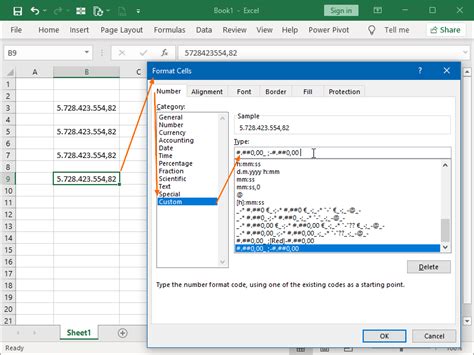
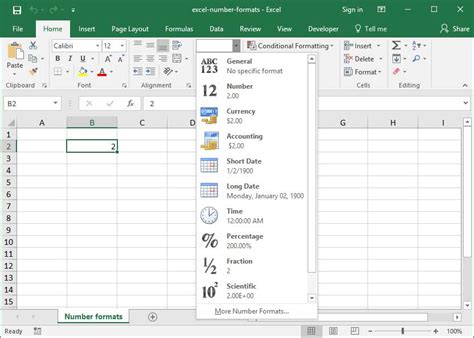
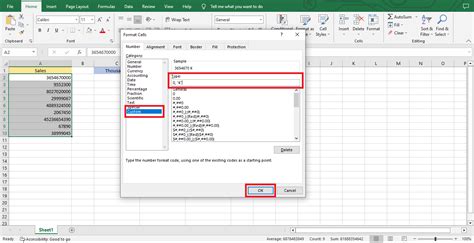
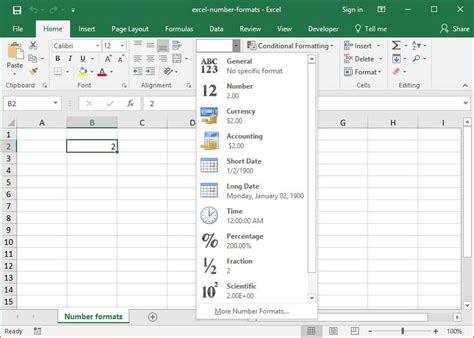
We hope this article has helped you learn how to format numbers as millions in Excel. If you have any questions or need further assistance, please leave a comment below. Don't forget to share this article with your friends and colleagues who may find it useful.
