Using Excel to manage and analyze data is a common practice for many individuals and organizations. One of the powerful features of Excel is its ability to format cells based on the values or contents of other cells. This feature, known as conditional formatting, allows users to highlight cells that meet specific conditions, making it easier to visualize and understand data. In this article, we will explore how to format a cell based on another cell in Excel, including the use of formulas and conditional formatting rules.
Understanding Conditional Formatting
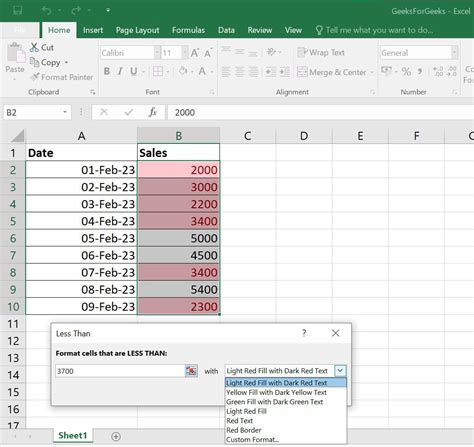
Conditional formatting is a feature in Excel that allows users to highlight cells that meet specific conditions, such as values, formulas, or formatting. This feature is useful for drawing attention to important information, identifying trends, and creating visualizations. Conditional formatting can be applied to a single cell, a range of cells, or an entire worksheet.
Types of Conditional Formatting
There are several types of conditional formatting in Excel, including:
- Value-based formatting: Highlights cells based on specific values, such as numbers, dates, or text.
- Formula-based formatting: Highlights cells based on formulas, such as calculations or logical tests.
- Format-based formatting: Highlights cells based on formatting, such as font color, fill color, or number formatting.
Formatting a Cell Based on Another Cell
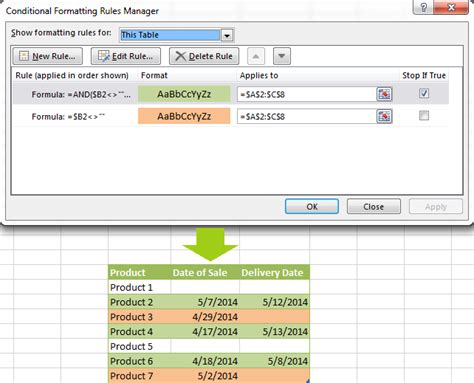
To format a cell based on another cell in Excel, you can use a formula-based conditional formatting rule. Here's an example:
- Select the cell that you want to format.
- Go to the Home tab in the Excel ribbon.
- Click on the Conditional Formatting button in the Styles group.
- Select "New Rule" from the drop-down menu.
- Choose "Use a formula to determine which cells to format" from the rule types.
- Enter a formula that references the cell that you want to base the formatting on. For example:
=A1>10 - Click on the Format button to select the formatting options.
- Click OK to apply the rule.
In this example, the formula =A1>10 checks if the value in cell A1 is greater than 10. If the condition is true, the cell will be formatted according to the selected options.
Examples of Formatting a Cell Based on Another Cell
Here are some examples of formatting a cell based on another cell:
- Highlight cells that are greater than a specific value:
=A1>10 - Highlight cells that contain a specific text:
=A1="yes" - Highlight cells that are within a specific range:
=A1>=10 and A1<=20
Using Formulas to Format Cells
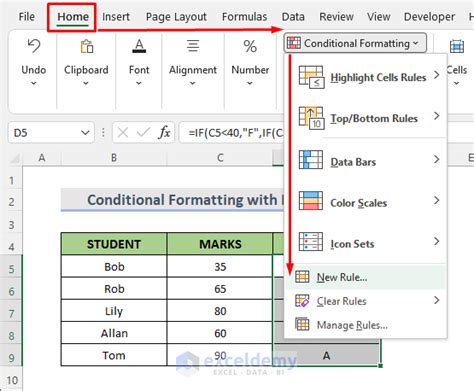
Formulas can be used to format cells based on a wide range of conditions. Here are some examples of formulas that can be used for conditional formatting:
- Logical tests:
=A1>10,=A1<10,=A1=10 - Comparisons:
=A1=A2,=A1<>A2 - Calculations:
=A1+B1>10,=A1-B1<10 - Text searches:
=ISNUMBER(SEARCH("yes",A1))
Tips and Tricks for Using Formulas in Conditional Formatting
Here are some tips and tricks for using formulas in conditional formatting:
- Use absolute references: Use absolute references (e.g.
$A$1) to reference cells that should not change when the formula is copied. - Use relative references: Use relative references (e.g.
A1) to reference cells that should change when the formula is copied. - Use named ranges: Use named ranges to make formulas more readable and easier to maintain.
- Test your formulas: Test your formulas to ensure that they are working correctly.
Gallery of Conditional Formatting Examples
Conditional Formatting Examples
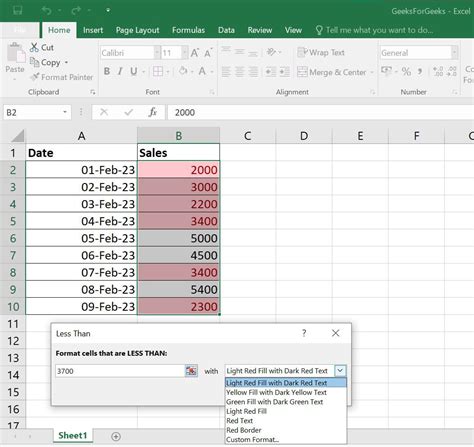
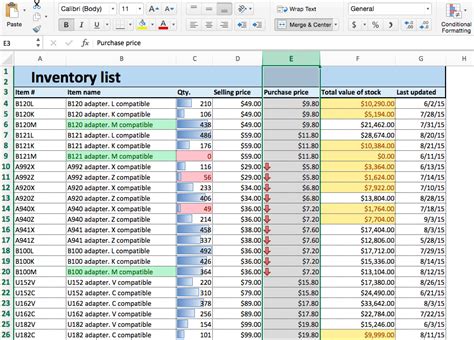
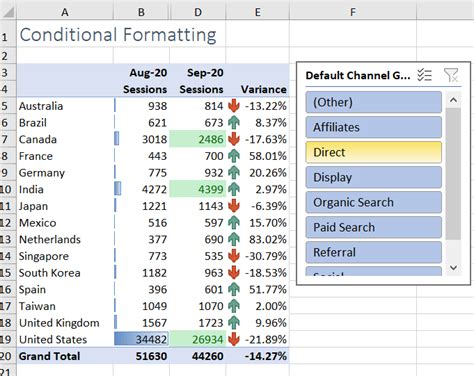
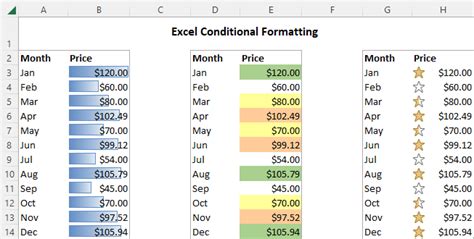
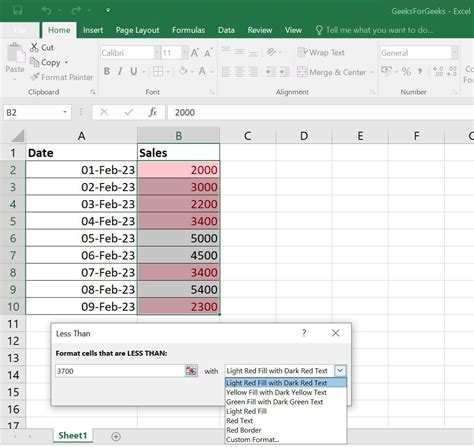
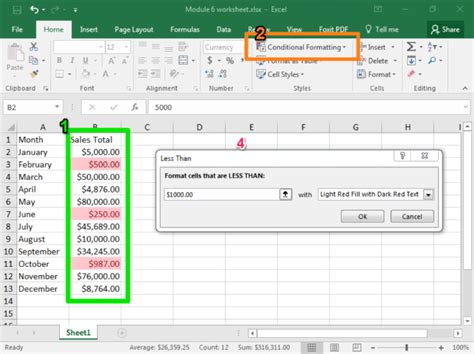
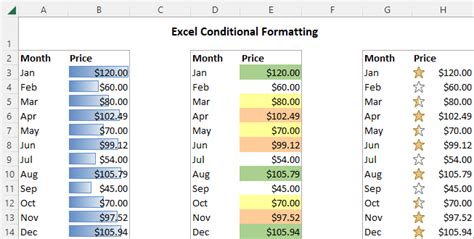
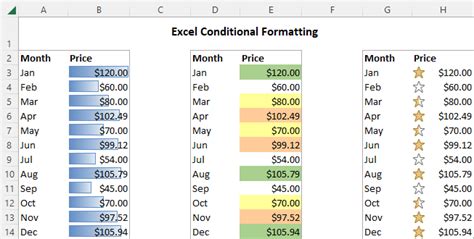
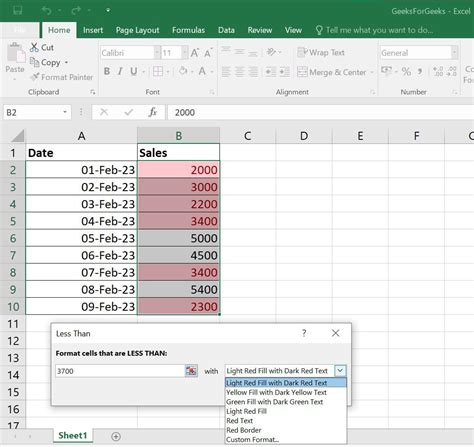
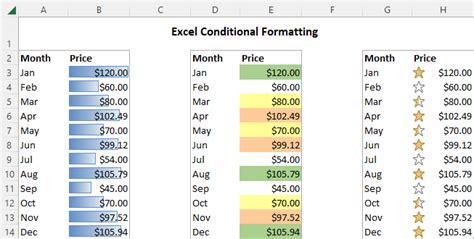
We hope this article has helped you understand how to format a cell based on another cell in Excel. Whether you're using formulas or conditional formatting rules, Excel provides a wide range of options for customizing your worksheets and visualizing your data. Don't forget to explore the many other features and functions that Excel has to offer!
