Using Excel's formatting options can greatly enhance the readability and visual appeal of your worksheets. One of the most powerful formatting tools in Excel is the ability to format cells based on the value of another cell. This feature, known as "Conditional Formatting," allows you to create rules that automatically apply formatting to cells based on specific conditions.
Understanding Conditional Formatting
Conditional Formatting is a feature in Excel that allows you to format cells based on their values, formulas, or formatting. You can use it to highlight cells that meet certain conditions, such as values above or below a certain threshold, or to format cells based on the value of another cell.

Types of Conditional Formatting
There are several types of Conditional Formatting in Excel, including:
- Highlight Cells Rules: These rules allow you to highlight cells based on their values, such as values greater than or less than a certain value.
- Top/Bottom Rules: These rules allow you to highlight cells that are in the top or bottom percentage of a range of cells.
- Data Bars: These rules allow you to display data bars in cells to visualize the value of the cells.
- Color Scales: These rules allow you to display color scales in cells to visualize the value of the cells.
- Icon Sets: These rules allow you to display icons in cells to visualize the value of the cells.
Formatting Cells Based On Another Cell
To format cells based on the value of another cell, you can use the "Use a formula to determine which cells to format" option in the Conditional Formatting dialog box. This option allows you to enter a formula that determines which cells to format.
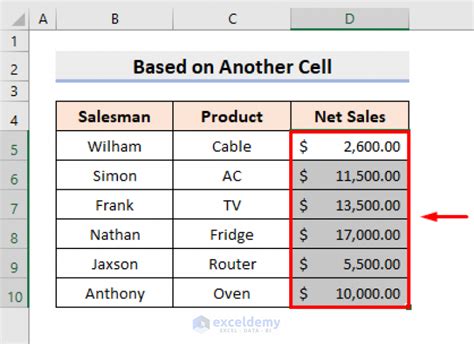
Here's an example of how to format cells based on the value of another cell:
- Select the cells that you want to format.
- Go to the Home tab in the Excel ribbon.
- Click on the Conditional Formatting button in the Styles group.
- Select "New Rule" from the drop-down menu.
- Select "Use a formula to determine which cells to format" from the list of options.
- Enter a formula that determines which cells to format. For example,
=A1>10would format cells in the selected range if the value in cell A1 is greater than 10. - Click on the "Format" button to select the formatting options.
- Click on the "OK" button to apply the formatting rule.
Example: Formatting Cells Based On Another Cell
Suppose you have a worksheet that contains sales data for different regions, and you want to highlight the cells that contain sales data for the region with the highest sales. You can use the following steps to format cells based on the value of another cell:
- Select the cells that contain the sales data.
- Go to the Home tab in the Excel ribbon.
- Click on the Conditional Formatting button in the Styles group.
- Select "New Rule" from the drop-down menu.
- Select "Use a formula to determine which cells to format" from the list of options.
- Enter the formula
=A1=MAX(A:A), assuming that the sales data is in column A. - Click on the "Format" button to select the formatting options.
- Click on the "OK" button to apply the formatting rule.
This will highlight the cells that contain the highest sales data for each region.
Common Use Cases for Formatting Cells Based On Another Cell
Formatting cells based on the value of another cell is a powerful feature in Excel that can be used in a variety of scenarios. Here are some common use cases:
- Highlighting important data: You can use Conditional Formatting to highlight cells that contain important data, such as sales data that exceeds a certain threshold.
- Identifying trends: You can use Conditional Formatting to identify trends in your data, such as highlighting cells that contain values that are above or below a certain average.
- Creating dashboards: You can use Conditional Formatting to create dashboards that display key performance indicators (KPIs) and highlight cells that contain values that require attention.
Gallery of Conditional Formatting Examples
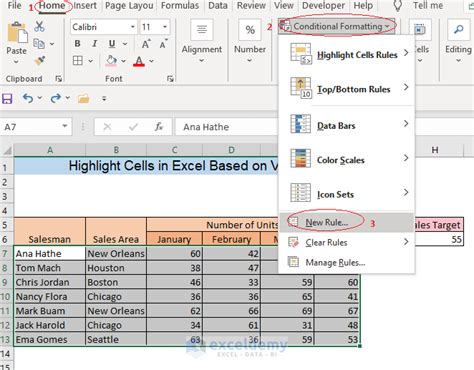
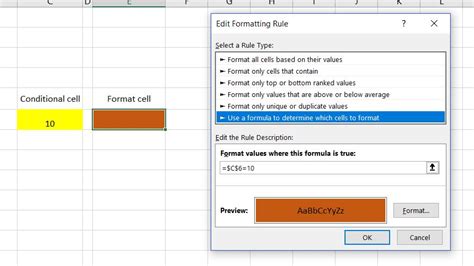
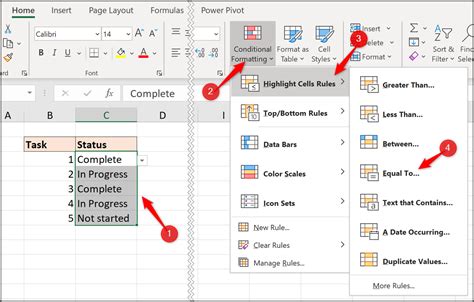
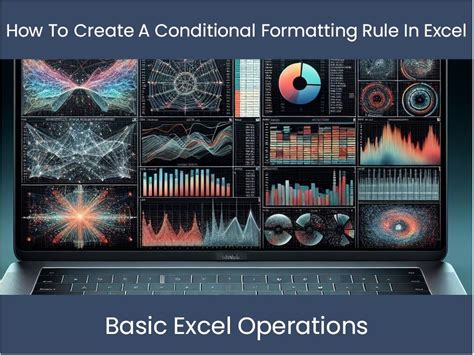
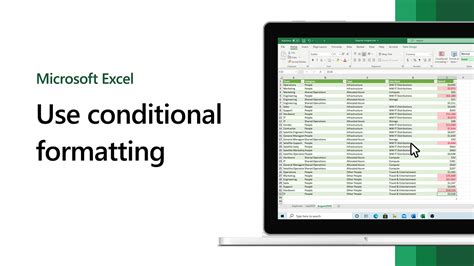
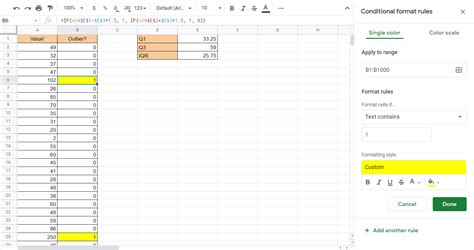
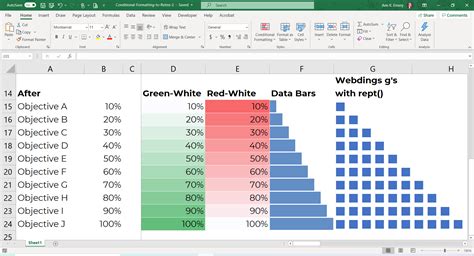
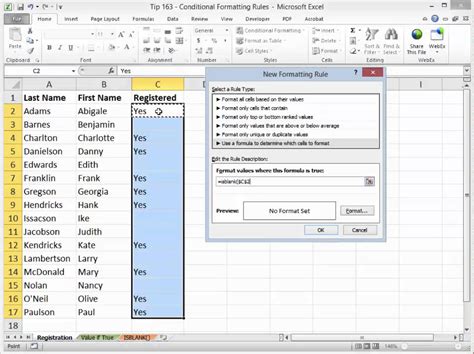
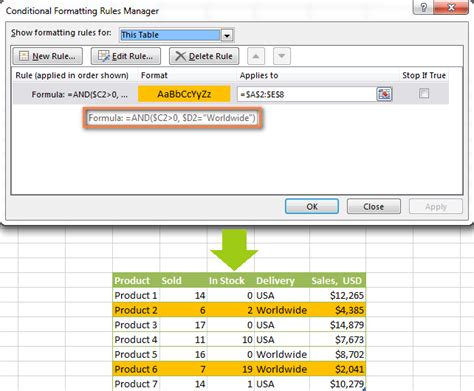
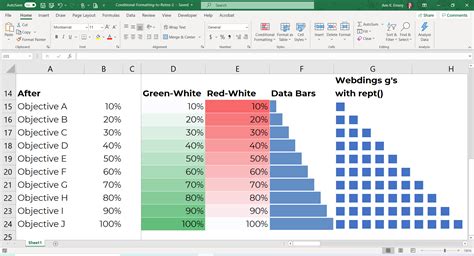
Best Practices for Formatting Cells Based On Another Cell
When formatting cells based on the value of another cell, there are several best practices to keep in mind:
- Use simple formulas: Avoid using complex formulas that can be difficult to understand or maintain.
- Test your formulas: Always test your formulas to ensure that they are working correctly.
- Use formatting options wisely: Use formatting options such as colors, fonts, and borders to highlight important data, but avoid overusing them.
- Document your formatting rules: Keep track of your formatting rules and formulas so that you can easily maintain and update them.
By following these best practices, you can use Conditional Formatting to create powerful and dynamic worksheets that highlight important data and trends.
We hope this article has provided you with a comprehensive guide to formatting cells based on the value of another cell in Excel. Do you have any questions or need further clarification on any of the topics discussed? Please let us know in the comments section below!
