Are you tired of dealing with large numbers in Excel? Do you struggle to make sense of financial data that's displayed in a way that's hard to read? Formatting currency in millions can make a big difference in how easily you can understand and work with your data. In this article, we'll explore five ways to format currency in millions in Excel, so you can choose the method that works best for you.
Formatting currency in millions is an essential skill for anyone who works with financial data in Excel. Whether you're a financial analyst, accountant, or business owner, being able to display large numbers in a clear and concise way can help you make better decisions and communicate more effectively with others. In this article, we'll cover five different methods for formatting currency in millions, including using number formatting, creating a custom number format, using formulas, and more.
Method 1: Using Number Formatting
One of the simplest ways to format currency in millions is to use Excel's built-in number formatting options. To do this, select the cells that contain the numbers you want to format, then go to the "Home" tab in the ribbon. In the "Number" group, click on the "Number" dropdown menu and select "Accounting". This will format the numbers as currency, with commas and decimal points.
To format the numbers in millions, click on the "Number" dropdown menu again and select "More Number Formats". In the "Format Cells" dialog box, select the "Number" tab and click on the "Custom" button. In the "Type" field, enter "#,##0.0M" (without the quotes). This will format the numbers to display in millions, with one decimal place.
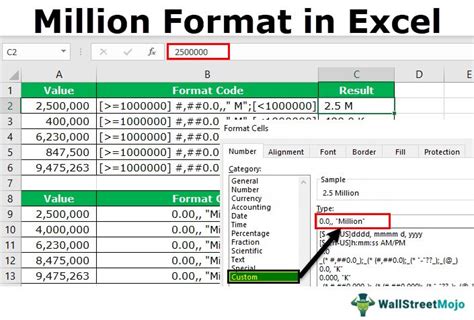
Method 2: Creating a Custom Number Format
Another way to format currency in millions is to create a custom number format. To do this, select the cells that contain the numbers you want to format, then go to the "Home" tab in the ribbon. In the "Number" group, click on the "Number" dropdown menu and select "More Number Formats". In the "Format Cells" dialog box, select the "Number" tab and click on the "Custom" button.
In the "Type" field, enter "#,##0.0M" (without the quotes). This will format the numbers to display in millions, with one decimal place. You can also customize the format further by adding or removing commas, decimal points, and other characters.
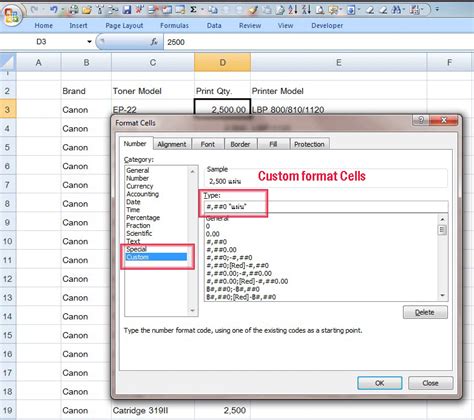
Method 3: Using Formulas
If you want to format currency in millions without changing the underlying data, you can use formulas. One way to do this is to use the "TEXT" function, which converts a number to text. To do this, select the cell where you want to display the formatted number, then enter the following formula:
=TEXT(A1,"#,##0.0M")
This formula will format the number in cell A1 to display in millions, with one decimal place.
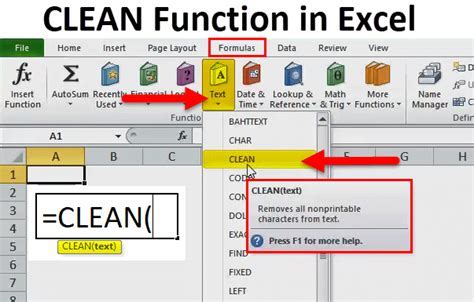
Method 4: Using Conditional Formatting
Another way to format currency in millions is to use conditional formatting. To do this, select the cells that contain the numbers you want to format, then go to the "Home" tab in the ribbon. In the "Styles" group, click on the "Conditional Formatting" dropdown menu and select "New Rule".
In the "New Formatting Rule" dialog box, select the "Use a formula to determine which cells to format" option. Enter the following formula:
=A1>=1000000
This formula will apply the formatting to cells that contain numbers greater than or equal to 1 million.
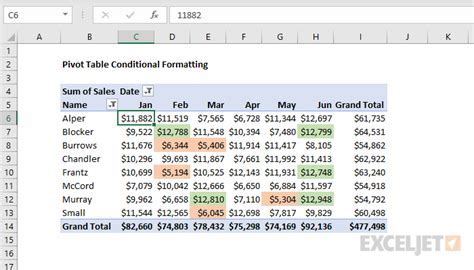
Method 5: Using VBA Macros
If you're comfortable with VBA programming, you can use macros to format currency in millions. To do this, open the Visual Basic Editor by pressing "Alt + F11" or by navigating to "Developer" > "Visual Basic" in the ribbon.
In the Visual Basic Editor, insert a new module by clicking "Insert" > "Module". Paste the following code into the module:
Sub FormatCurrencyInMillions() Selection.NumberFormat = "#,##0.0M" End Sub
This macro will format the selected cells to display in millions, with one decimal place.
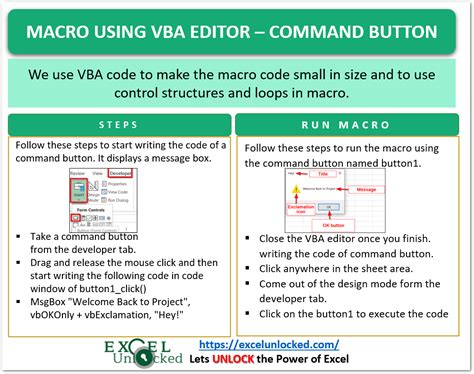
Gallery of Formatting Currency in Millions
Formatting Currency in Millions Image Gallery
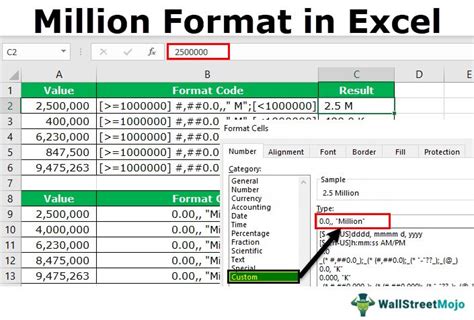
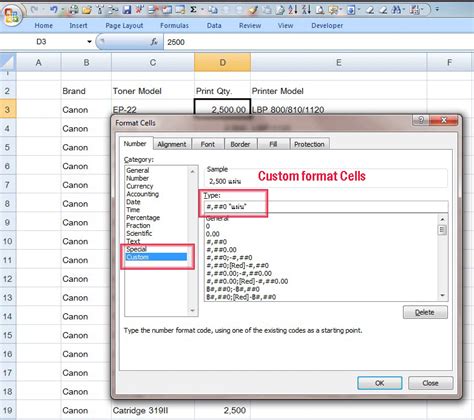
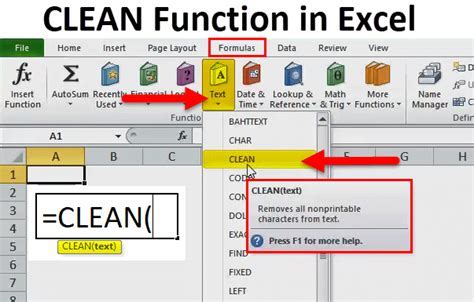
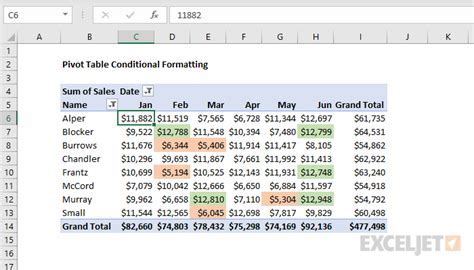
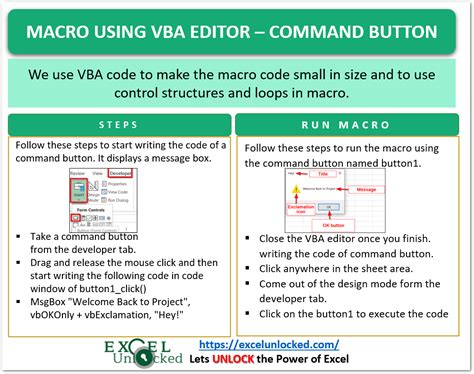
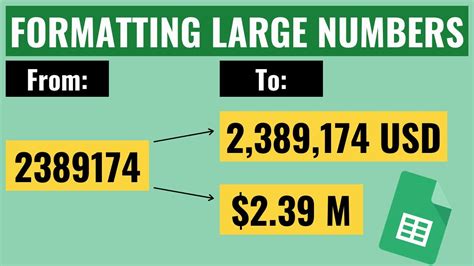
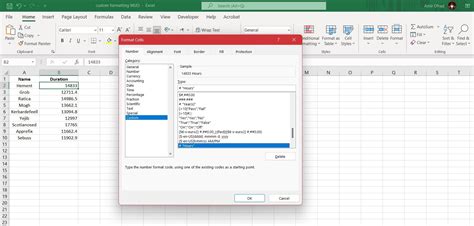
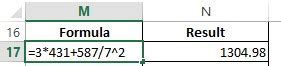
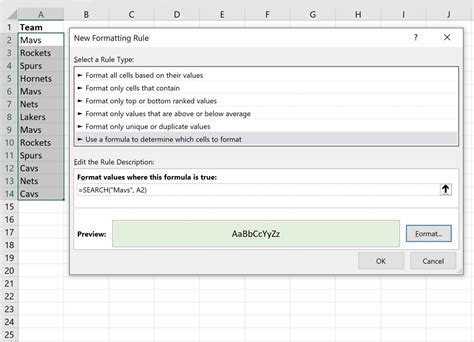
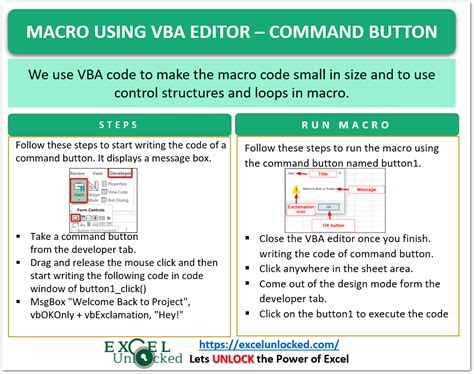
Conclusion
Formatting currency in millions is an essential skill for anyone who works with financial data in Excel. By using one of the five methods outlined in this article, you can display large numbers in a clear and concise way that makes it easier to understand and work with your data. Whether you use number formatting, create a custom number format, use formulas, or use VBA macros, you can choose the method that works best for you.
We hope this article has helped you learn how to format currency in millions in Excel. Do you have any other questions about formatting data in Excel? Share your thoughts in the comments below!
