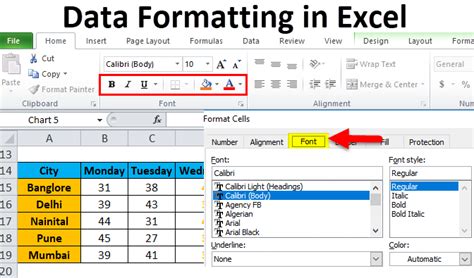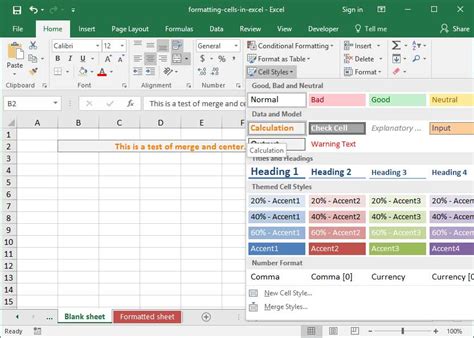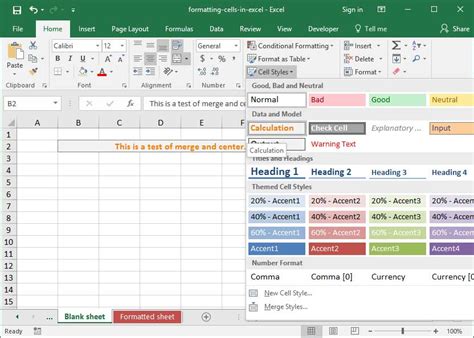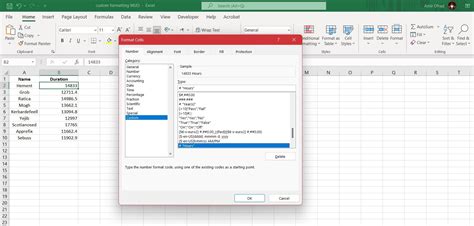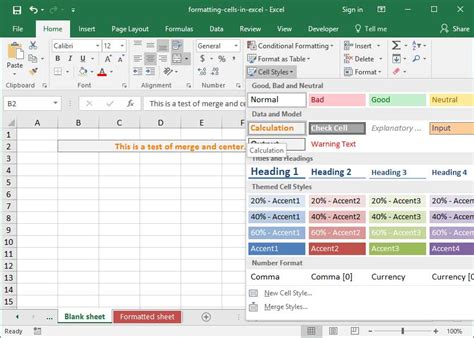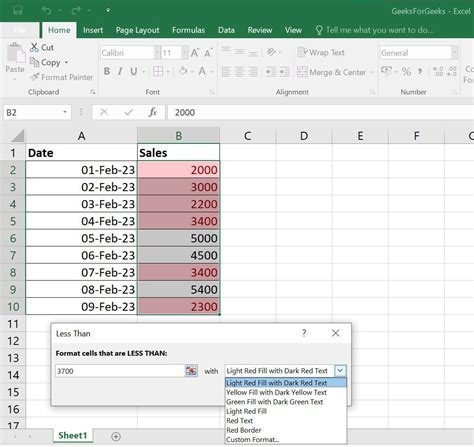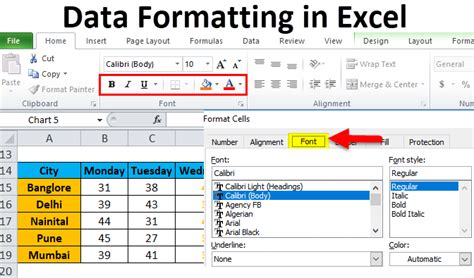Numbers in millions can be a bit tricky to format in Excel, especially when you're dealing with large datasets. However, with the right techniques, you can easily format numbers in millions and make your data more readable.
Why Format Numbers in Millions?
Formatting numbers in millions is essential when working with large datasets, especially in finance, economics, and business. It helps to:
- Make your data more readable and easier to understand
- Save space in your spreadsheet by reducing the number of digits
- Improve the overall appearance of your report or presentation
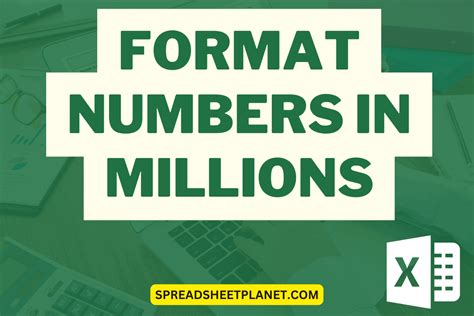
Methods to Format Numbers in Millions
There are several methods to format numbers in millions in Excel, and we'll cover the most common ones.
Method 1: Using the "Million" Number Format
You can use the built-in "Million" number format in Excel to format numbers in millions.
- Select the cells you want to format.
- Go to the "Number" section in the Home tab.
- Click on the "Number Format" dropdown menu.
- Select "Million" from the list.
This method is quick and easy, but it may not be suitable for all cases, especially if you need more control over the formatting.
Method 2: Using Custom Number Formatting
You can use custom number formatting to format numbers in millions with more control.
- Select the cells you want to format.
- Go to the "Number" section in the Home tab.
- Click on the "Number Format" dropdown menu.
- Select "Custom" from the list.
- In the "Format" field, enter the following format code:
#,##0,,,"M"
This format code will display numbers in millions with an "M" suffix. You can adjust the format code to suit your needs.
Method 3: Using VBA Macro
You can also use a VBA macro to format numbers in millions.
- Press "Alt + F11" to open the VBA editor.
- Insert a new module by clicking "Insert" > "Module".
- Paste the following code:
Sub FormatNumbersInMillions()
Range("A1:A10").NumberFormat = "#,##0,,,""M"""
End Sub
- Replace "A1:A10" with the range of cells you want to format.
- Run the macro by pressing "F5".
This method is more advanced and requires some programming knowledge.
Formatting Negative Numbers in Millions
Formatting negative numbers in millions can be a bit tricky, but you can use the following format code: #,##0,,,"M";(#,##0,,,"M")
This format code will display negative numbers in millions with parentheses and an "M" suffix.
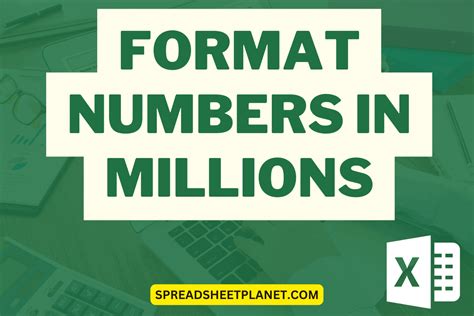
Tips and Tricks
- To format numbers in billions, you can use the following format code:
#,##0,,,,"B" - To format numbers in thousands, you can use the following format code:
#,##0,,"K" - You can use the " Accounting" number format to format numbers with a fixed decimal place and commas.
- You can use the " Currency" number format to format numbers with a currency symbol and commas.
Conclusion
Formatting numbers in millions in Excel can be easy and efficient with the right techniques. By using the methods outlined above, you can make your data more readable and easier to understand. Remember to use the right format code to suit your needs, and don't hesitate to experiment with different formatting options.
Excel Formatting Gallery