When working with large numbers in Excel, it can be cumbersome to display them in their entirety. For instance, instead of displaying 1,000,000, it's more readable to display 1M. Formatting numbers as millions in Excel can make your data more visually appealing and easier to comprehend. Here's how you can do it.
Why Format Numbers as Millions in Excel?
Formatting numbers as millions in Excel can be useful in various scenarios, such as financial analysis, data visualization, and reporting. It can help to:
- Simplify large numbers, making them easier to read and understand
- Save space in your worksheet by reducing the number of digits displayed
- Improve data visualization, making it easier to compare and analyze data
Method 1: Using the Format Cells Option
The easiest way to format numbers as millions in Excel is by using the Format Cells option. Here's how:
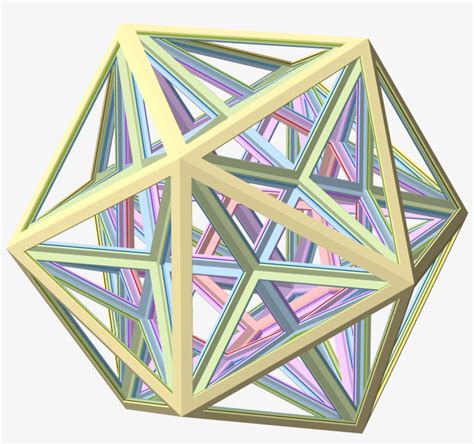
- Select the cell or range of cells you want to format
- Right-click on the selection and choose Format Cells
- In the Format Cells dialog box, click on the Number tab
- Select Custom from the Category list
- In the Type field, enter #,##0,, "M"
- Click OK
Method 2: Using the Number Formatting Tool
You can also use the Number Formatting tool in Excel to format numbers as millions. Here's how:
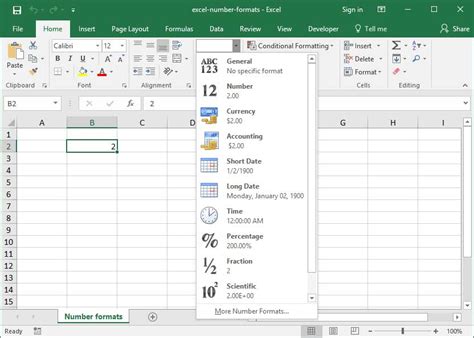
- Select the cell or range of cells you want to format
- Go to the Home tab in the Excel ribbon
- Click on the Number Formatting tool in the Number group
- Select Custom from the drop-down list
- In the Format Cells dialog box, enter #,##0,, "M" in the Type field
- Click OK
Method 3: Using a Formula
You can also use a formula to format numbers as millions in Excel. Here's how:
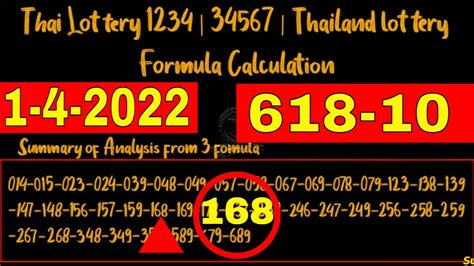
- Enter the following formula in a new cell: =TEXT(A1,"#,##0,, "M"")
- Replace A1 with the cell that contains the number you want to format
- Press Enter to apply the formula
Method 4: Using VBA Macro
If you want to format numbers as millions in multiple cells or ranges, you can use a VBA macro. Here's how:
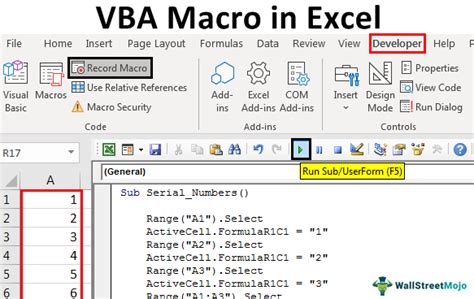
- Press Alt + F11 to open the VBA Editor
- Insert a new module by clicking Insert > Module
- Enter the following code:
Sub FormatAsMillions()Range("A1").NumberFormat = "#,##0,, \"M\""End Sub - Replace A1 with the range of cells you want to format
- Press F5 to run the macro
Method 5: Using Power Query
If you're using Excel 2013 or later, you can use Power Query to format numbers as millions. Here's how:
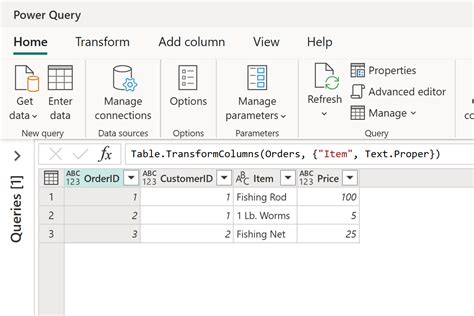
- Go to the Data tab in the Excel ribbon
- Click on From Table/Range
- Select the table or range of cells you want to format
- In the Power Query Editor, click on the Transform tab
- Click on Format > Number > Custom
- Enter #,##0,, "M" in the Format field
- Click OK
Gallery of Formatting Numbers as Millions in Excel
Formatting Numbers as Millions in Excel Image Gallery
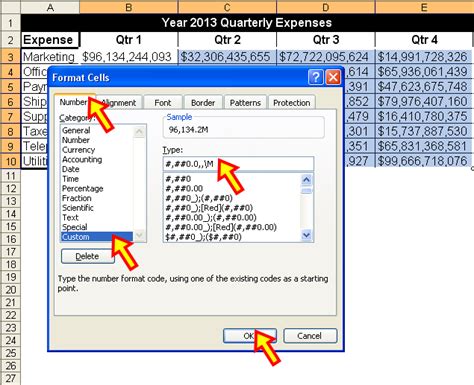
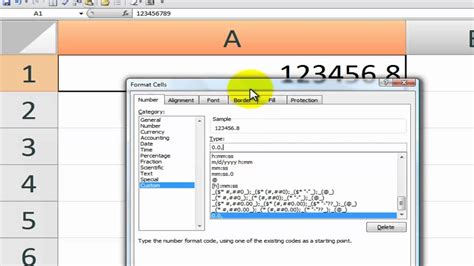
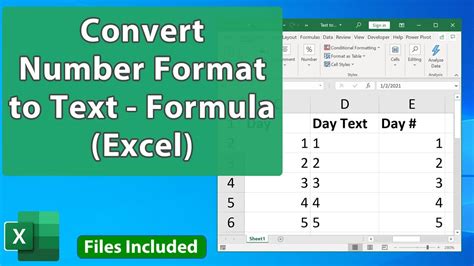
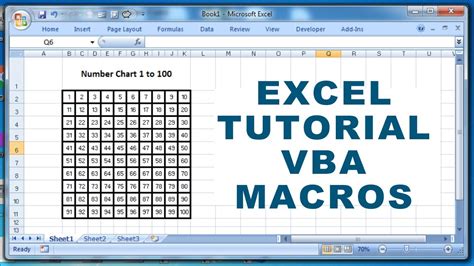
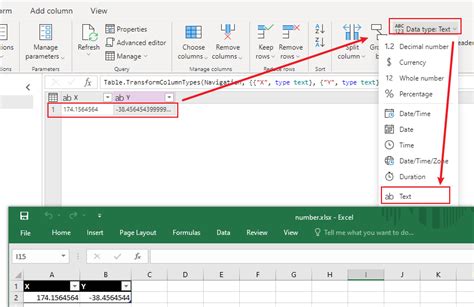
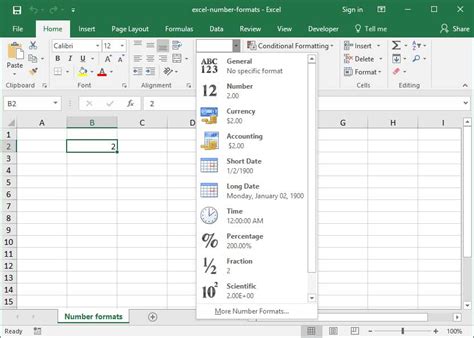
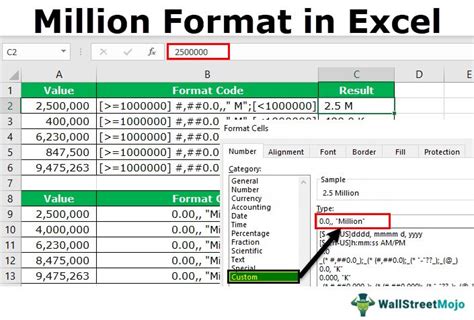
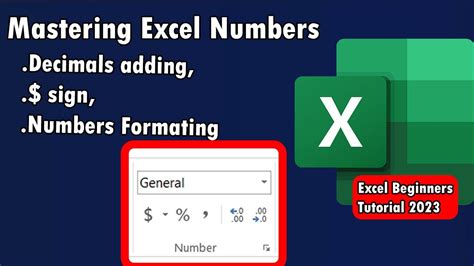
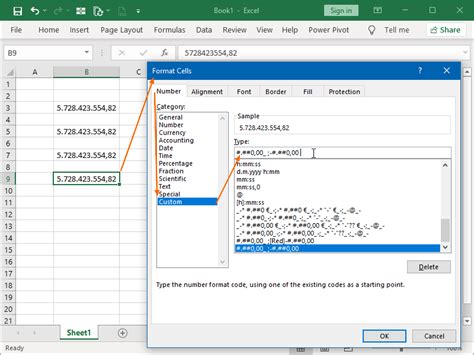
Frequently Asked Questions
-
How do I format numbers as millions in Excel? You can format numbers as millions in Excel by using the Format Cells option, Number Formatting tool, formula, VBA macro, or Power Query.
-
What is the formula to format numbers as millions in Excel? The formula to format numbers as millions in Excel is =TEXT(A1,"#,##0,, "M""), where A1 is the cell that contains the number you want to format.
-
Can I format numbers as millions in multiple cells or ranges in Excel? Yes, you can format numbers as millions in multiple cells or ranges in Excel by using a VBA macro or Power Query.
Share Your Thoughts
We hope this article has helped you to learn how to format numbers as millions in Excel. If you have any questions or need further assistance, please leave a comment below. Don't forget to share this article with your friends and colleagues who may find it useful.
