Microsoft Excel is a powerful spreadsheet software that offers various features to make data management and analysis easier. One of the most useful tools in Excel is the Format Painter, which allows users to quickly apply formatting from one cell to another. However, some users may encounter issues with the Format Painter not working as expected. In this article, we will explore the possible reasons behind this issue and provide five ways to fix Excel Format Painter not working.
Understanding the Format Painter Tool
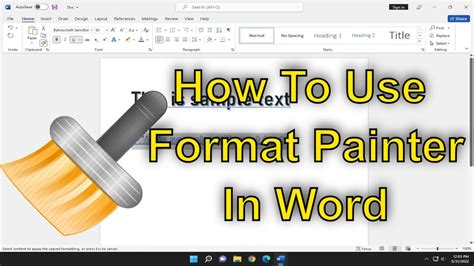
The Format Painter is a handy tool in Excel that enables users to copy the formatting from one cell and apply it to another cell or range of cells. This tool can save time and effort when working with large datasets that require consistent formatting. However, when the Format Painter stops working, it can be frustrating and hinder productivity.
Troubleshooting the Format Painter Issue
Before diving into the solutions, let's first understand the possible reasons behind the Format Painter not working:- Corrupted Excel file or installation
- Conflicting add-ins or plugins
- Incorrect formatting options
- Locked cells or worksheets
Solution 1: Restart Excel and Check for Updates
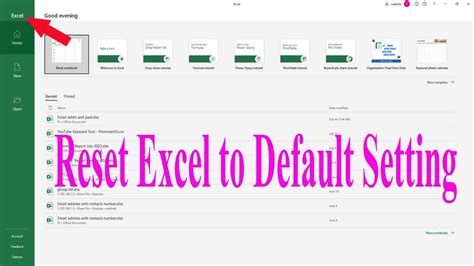
Sometimes, simply restarting Excel can resolve the issue. Close all Excel windows and restart the application. Additionally, ensure that your Excel installation is up-to-date, as newer versions may include bug fixes and improvements.
Solution 2: Disable Add-ins and Check for Conflicts
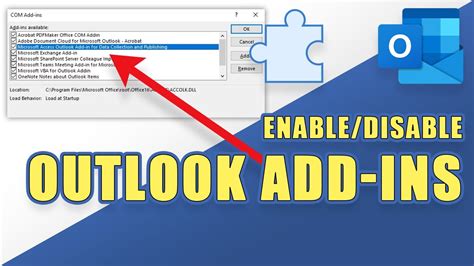
Conflicting add-ins or plugins can cause issues with the Format Painter. Try disabling all add-ins and see if the Format Painter works as expected. To disable add-ins, go to the "File" tab, click on "Options," and select "Add-ins." Uncheck all add-ins and restart Excel.
Solution 3: Check Formatting Options
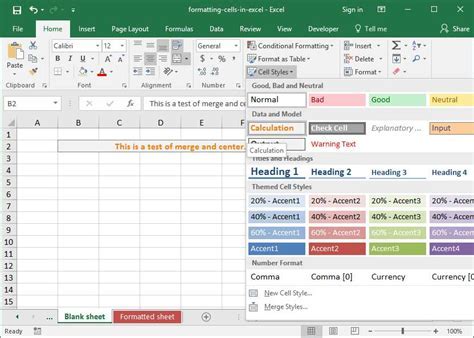
Ensure that the formatting options are set correctly. Go to the "Home" tab, click on the "Format" button in the "Cells" group, and select "Format Cells." Check that the formatting options are not set to "Locked" or "Protected."
Solution 4: Unlock Cells and Worksheets
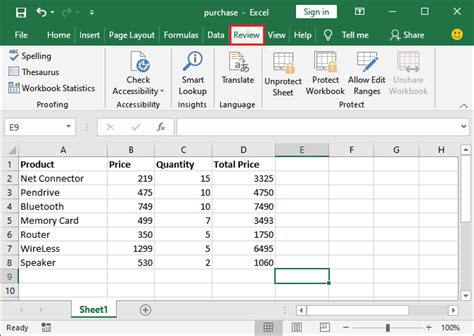
Locked cells or worksheets can prevent the Format Painter from working. Select the cells or worksheets that you want to format and go to the "Home" tab. Click on the "Format" button in the "Cells" group and select "Unlock Cells." Alternatively, go to the "Review" tab and click on the "Unprotect Sheet" button.
Solution 5: Repair or Reinstall Excel
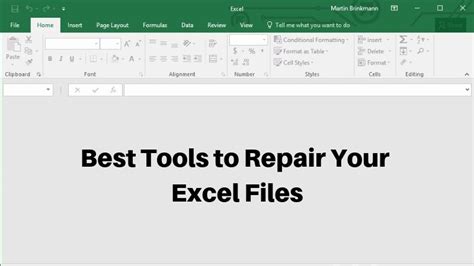
If none of the above solutions work, it may be necessary to repair or reinstall Excel. Go to the "Control Panel," select "Programs and Features," and find the Microsoft Office installation. Click on the "Change" button and select "Repair." If the issue persists, consider reinstalling Excel.
Format Painter Not Working Image Gallery
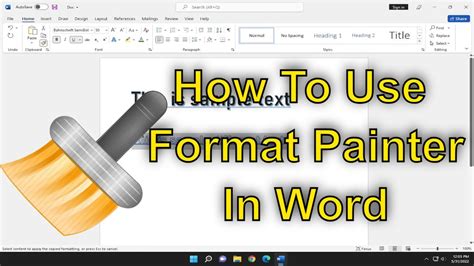
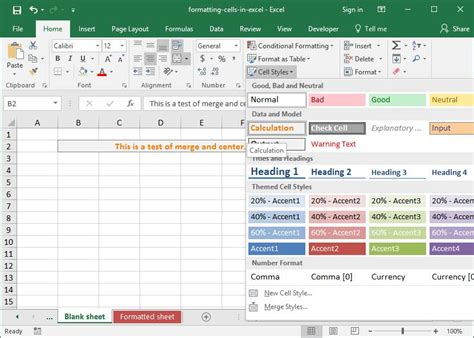
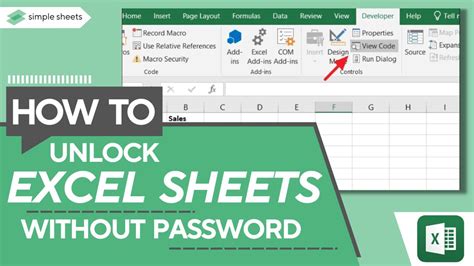
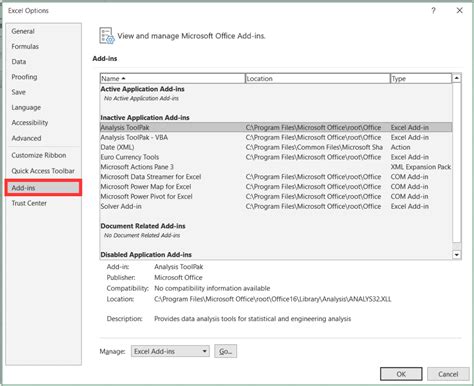
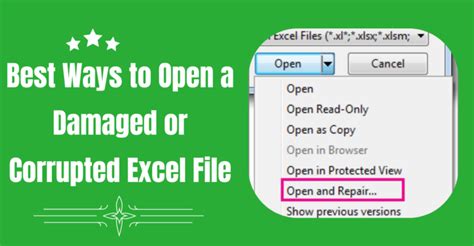
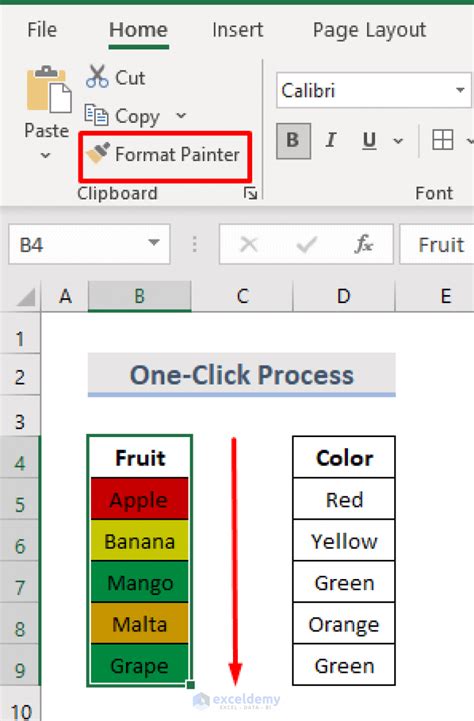



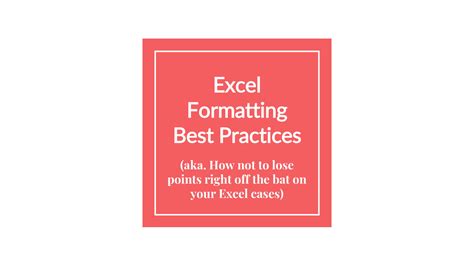
We hope this article has helped you resolve the issue with the Format Painter not working in Excel. By following the troubleshooting steps and solutions outlined above, you should be able to get the Format Painter working again and improve your productivity when working with Excel. If you have any further questions or concerns, feel free to comment below.
