Formatting Excel rows based on cell values is an essential skill for any Excel user. Whether you're a beginner or an advanced user, learning how to format rows based on cells can help you to highlight important information, identify trends, and make your data more visually appealing. In this article, we will explore five ways to format Excel rows based on cells.
Understanding Conditional Formatting in Excel
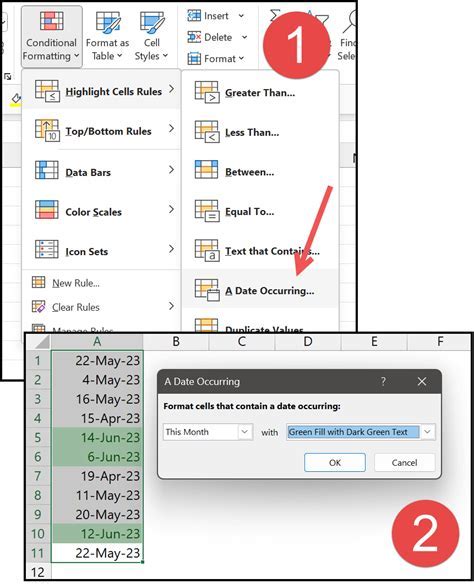
Before we dive into the five ways to format Excel rows based on cells, it's essential to understand conditional formatting in Excel. Conditional formatting is a feature in Excel that allows you to format cells based on specific conditions, such as values, formulas, or formatting. You can use conditional formatting to highlight cells that meet certain criteria, making it easier to analyze and understand your data.
What is Conditional Formatting Used For?
Conditional formatting is used to:
- Highlight cells that meet specific conditions
- Identify trends and patterns in data
- Emphasize important information
- Make data more visually appealing
Method 1: Using the Highlight Cells Rules
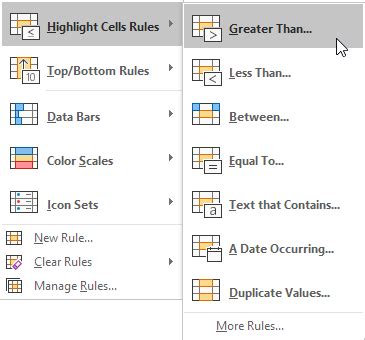
The first method to format Excel rows based on cells is by using the Highlight Cells Rules feature. This feature allows you to highlight cells that meet specific conditions, such as values, formulas, or formatting.
To use the Highlight Cells Rules feature:
- Select the cells that you want to format
- Go to the Home tab in the Excel ribbon
- Click on the Conditional Formatting button
- Select Highlight Cells Rules
- Choose the condition that you want to apply
- Select the format that you want to apply
Example of Using Highlight Cells Rules
Suppose you have a list of sales data, and you want to highlight the cells that have a value greater than $1000. You can use the Highlight Cells Rules feature to achieve this.
- Select the cells that you want to format (e.g., A1:A10)
- Go to the Home tab in the Excel ribbon
- Click on the Conditional Formatting button
- Select Highlight Cells Rules
- Choose the condition "Greater Than"
- Enter the value $1000
- Select the format that you want to apply (e.g., green fill)
Method 2: Using the Top/Bottom Rules
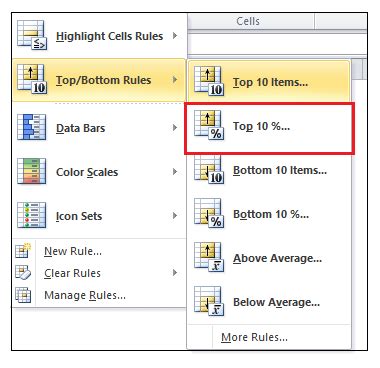
The second method to format Excel rows based on cells is by using the Top/Bottom Rules feature. This feature allows you to highlight the top or bottom values in a range of cells.
To use the Top/Bottom Rules feature:
- Select the cells that you want to format
- Go to the Home tab in the Excel ribbon
- Click on the Conditional Formatting button
- Select Top/Bottom Rules
- Choose the condition that you want to apply (e.g., Top 10%)
- Select the format that you want to apply
Example of Using Top/Bottom Rules
Suppose you have a list of sales data, and you want to highlight the top 10% of values. You can use the Top/Bottom Rules feature to achieve this.
- Select the cells that you want to format (e.g., A1:A10)
- Go to the Home tab in the Excel ribbon
- Click on the Conditional Formatting button
- Select Top/Bottom Rules
- Choose the condition "Top 10%"
- Select the format that you want to apply (e.g., red fill)
Method 3: Using the Data Bars
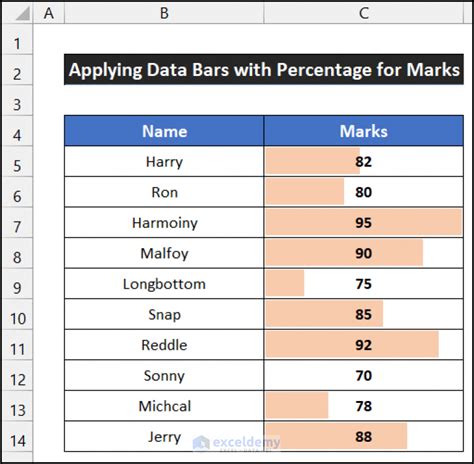
The third method to format Excel rows based on cells is by using the Data Bars feature. This feature allows you to display a bar chart in the cells that you select, making it easier to visualize the data.
To use the Data Bars feature:
- Select the cells that you want to format
- Go to the Home tab in the Excel ribbon
- Click on the Conditional Formatting button
- Select Data Bars
- Choose the type of data bar that you want to use (e.g., gradient fill)
Example of Using Data Bars
Suppose you have a list of sales data, and you want to display a bar chart in the cells to visualize the data. You can use the Data Bars feature to achieve this.
- Select the cells that you want to format (e.g., A1:A10)
- Go to the Home tab in the Excel ribbon
- Click on the Conditional Formatting button
- Select Data Bars
- Choose the type of data bar that you want to use (e.g., gradient fill)
Method 4: Using the Color Scales
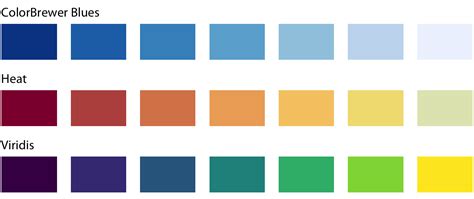
The fourth method to format Excel rows based on cells is by using the Color Scales feature. This feature allows you to display a range of colors in the cells that you select, making it easier to visualize the data.
To use the Color Scales feature:
- Select the cells that you want to format
- Go to the Home tab in the Excel ribbon
- Click on the Conditional Formatting button
- Select Color Scales
- Choose the type of color scale that you want to use (e.g., 3-color scale)
Example of Using Color Scales
Suppose you have a list of sales data, and you want to display a range of colors in the cells to visualize the data. You can use the Color Scales feature to achieve this.
- Select the cells that you want to format (e.g., A1:A10)
- Go to the Home tab in the Excel ribbon
- Click on the Conditional Formatting button
- Select Color Scales
- Choose the type of color scale that you want to use (e.g., 3-color scale)
Method 5: Using the Icon Sets
The fifth method to format Excel rows based on cells is by using the Icon Sets feature. This feature allows you to display a range of icons in the cells that you select, making it easier to visualize the data.
To use the Icon Sets feature:
- Select the cells that you want to format
- Go to the Home tab in the Excel ribbon
- Click on the Conditional Formatting button
- Select Icon Sets
- Choose the type of icon set that you want to use (e.g., 3-trafic lights)
Example of Using Icon Sets
Suppose you have a list of sales data, and you want to display a range of icons in the cells to visualize the data. You can use the Icon Sets feature to achieve this.
- Select the cells that you want to format (e.g., A1:A10)
- Go to the Home tab in the Excel ribbon
- Click on the Conditional Formatting button
- Select Icon Sets
- Choose the type of icon set that you want to use (e.g., 3-trafic lights)
Gallery of Formatting Excel Rows Based on Cells
Formatting Excel Rows Based on Cells Image Gallery
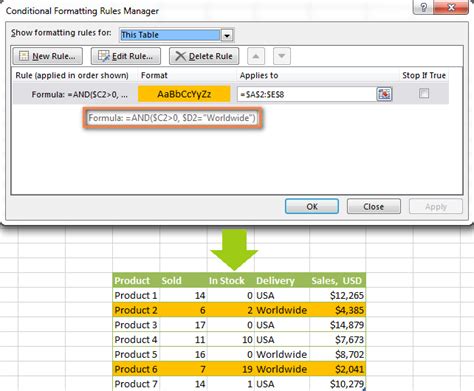
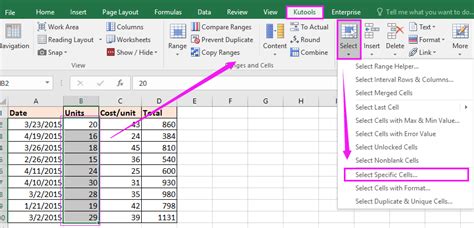
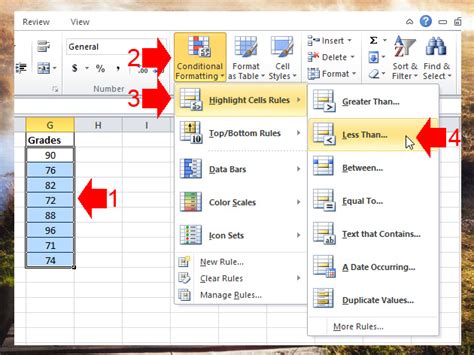
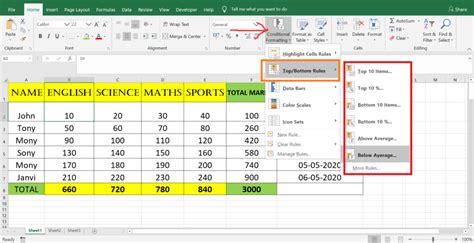
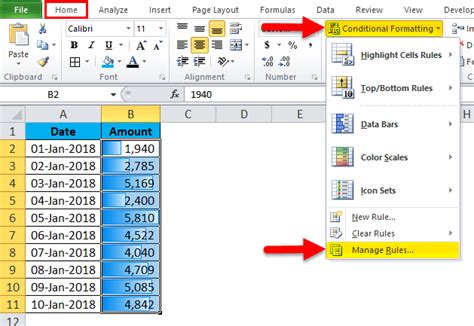
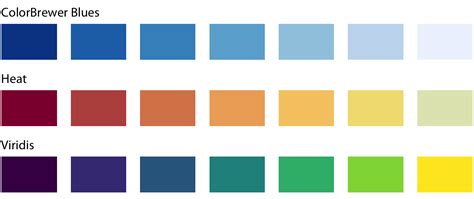
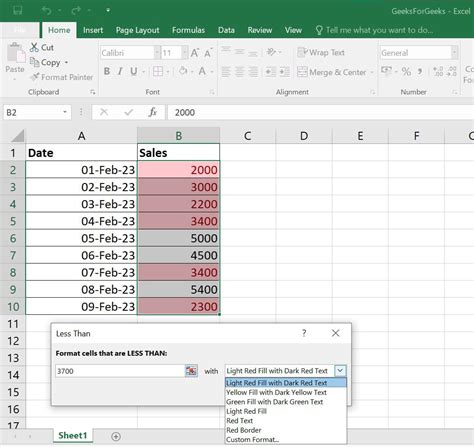
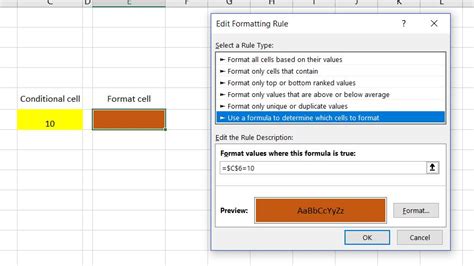
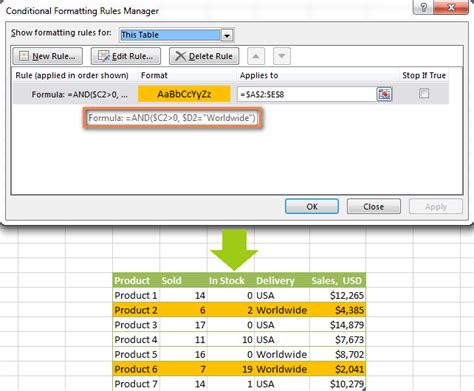
We hope this article has helped you to learn how to format Excel rows based on cells. With these five methods, you can highlight important information, identify trends, and make your data more visually appealing. Whether you're a beginner or an advanced user, mastering these techniques will help you to become more proficient in using Excel.
What's your favorite method for formatting Excel rows based on cells? Share your thoughts and experiences in the comments section below!
