Intro
Master formatting Excel numbers to millions with ease! Discover 7 simple ways to format large numbers, including using comma separators, rounding numbers, and creating custom number formats. Learn how to display numbers in millions with precision and clarity, and boost your data analysis skills with these expert tips and tricks.
Formatting Excel Numbers to Millions
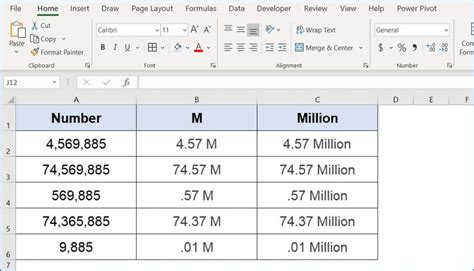
When working with large datasets in Excel, formatting numbers to display in millions can make a significant difference in readability and understanding. This article will explore the various ways to format Excel numbers to millions, making it easier to analyze and visualize data.
Many users struggle with formatting numbers in Excel, especially when dealing with large values. The good news is that Excel provides several options to format numbers to millions, making it easier to work with and present data. In this article, we will explore seven ways to format Excel numbers to millions, including using number formatting, custom number formatting, and formulas.
Formatting numbers to millions is essential in various industries, including finance, economics, and business. It helps to simplify complex data, making it easier to analyze and understand trends, patterns, and relationships. By formatting numbers to millions, users can quickly identify significant changes, trends, and correlations in their data.
Method 1: Using Number Formatting
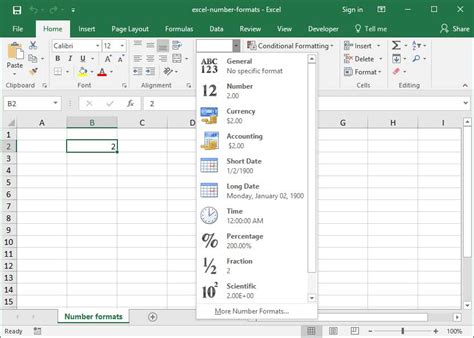
One of the simplest ways to format Excel numbers to millions is by using the number formatting option. To do this:
- Select the cells containing the numbers you want to format.
- Go to the Home tab in the Excel ribbon.
- Click on the Number group and select the "Number" option.
- In the Number category, select "Custom".
- In the Type field, enter "#,##0,,M" (without quotes).
- Click OK.
This will format the numbers to display in millions, with a comma separating the thousands and a capital "M" indicating millions.
Method 2: Using Custom Number Formatting
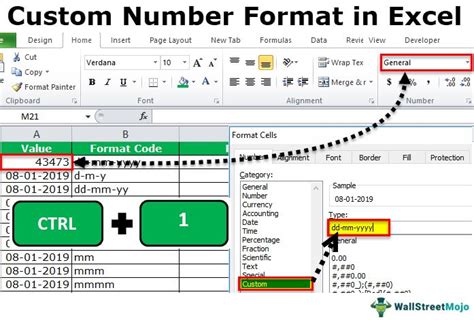
Custom number formatting provides more flexibility when formatting numbers to millions. To use custom number formatting:
- Select the cells containing the numbers you want to format.
- Go to the Home tab in the Excel ribbon.
- Click on the Number group and select the "Number" option.
- In the Number category, select "Custom".
- In the Type field, enter "#,##0,,M;#,##0,,M;#,##0,,M" (without quotes).
- Click OK.
This will format the numbers to display in millions, with a comma separating the thousands and a capital "M" indicating millions. The semicolon (;) separates the format for positive numbers, negative numbers, and zeros.
Method 3: Using Formulas

Formulas can also be used to format Excel numbers to millions. To use formulas:
- Select the cells containing the numbers you want to format.
- Enter the formula
=A1/1000000(assuming the number is in cell A1). - Format the result as desired (e.g., "#,##0,,M").
This will format the numbers to display in millions, with a comma separating the thousands and a capital "M" indicating millions.
Method 4: Using the ROUND Function
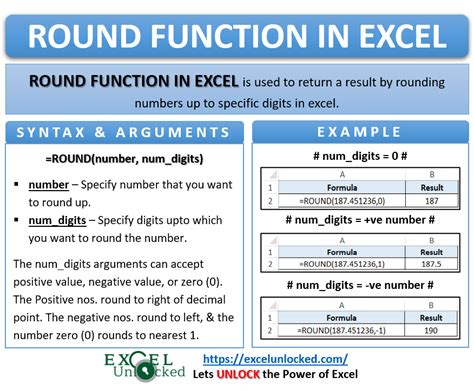
The ROUND function can also be used to format Excel numbers to millions. To use the ROUND function:
- Select the cells containing the numbers you want to format.
- Enter the formula
=ROUND(A1/1000000,0)(assuming the number is in cell A1). - Format the result as desired (e.g., "#,##0,,M").
This will format the numbers to display in millions, with a comma separating the thousands and a capital "M" indicating millions.
Method 5: Using the TEXT Function
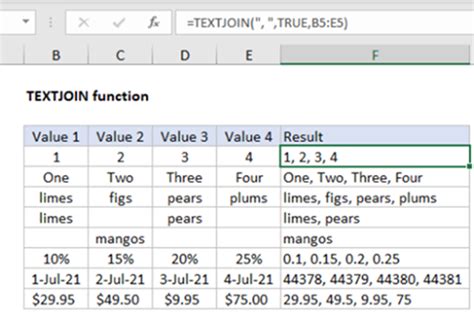
The TEXT function can also be used to format Excel numbers to millions. To use the TEXT function:
- Select the cells containing the numbers you want to format.
- Enter the formula
=TEXT(A1/1000000,"#,##0,,M")(assuming the number is in cell A1).
This will format the numbers to display in millions, with a comma separating the thousands and a capital "M" indicating millions.
Method 6: Using the POWER Function
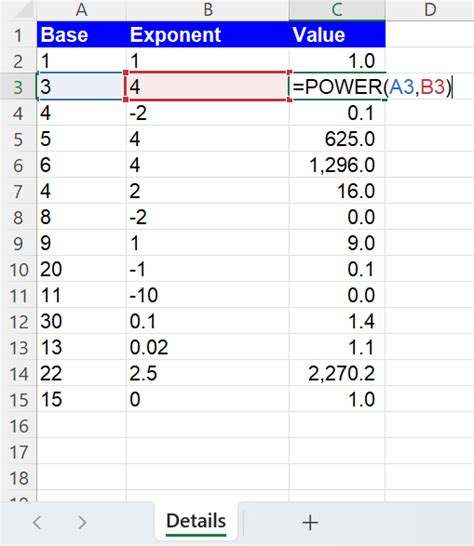
The POWER function can also be used to format Excel numbers to millions. To use the POWER function:
- Select the cells containing the numbers you want to format.
- Enter the formula
=POWER(A1,6)(assuming the number is in cell A1). - Format the result as desired (e.g., "#,##0,,M").
This will format the numbers to display in millions, with a comma separating the thousands and a capital "M" indicating millions.
Method 7: Using the M Function
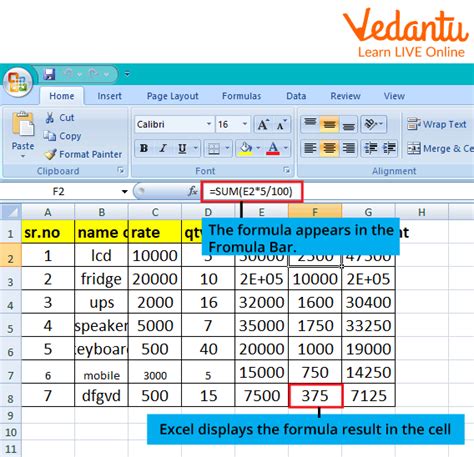
The M function is a new function in Excel that can be used to format numbers to millions. To use the M function:
- Select the cells containing the numbers you want to format.
- Enter the formula
=A1/1M(assuming the number is in cell A1).
This will format the numbers to display in millions, with a comma separating the thousands and a capital "M" indicating millions.
Formatting Excel Numbers to Millions Image Gallery
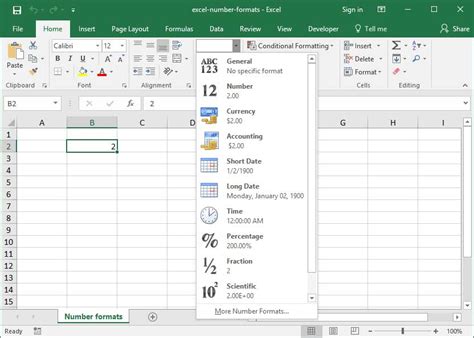
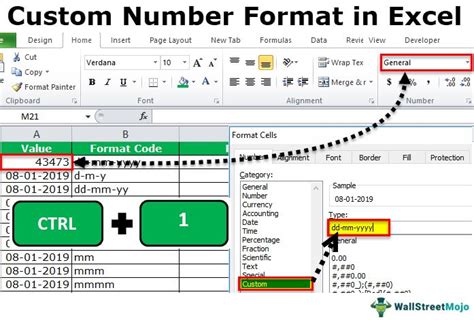

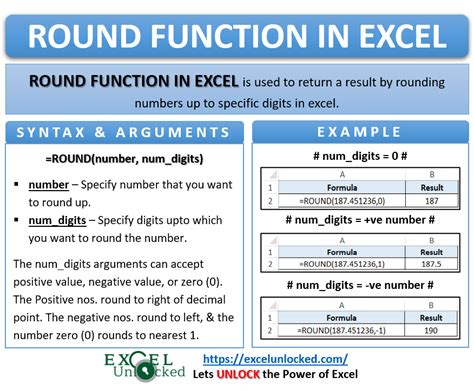
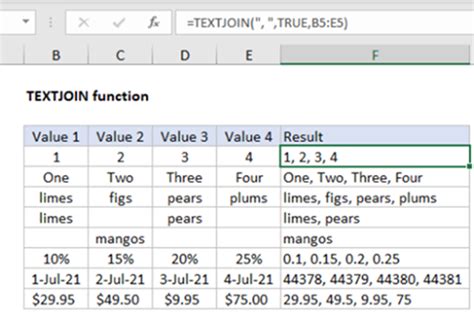
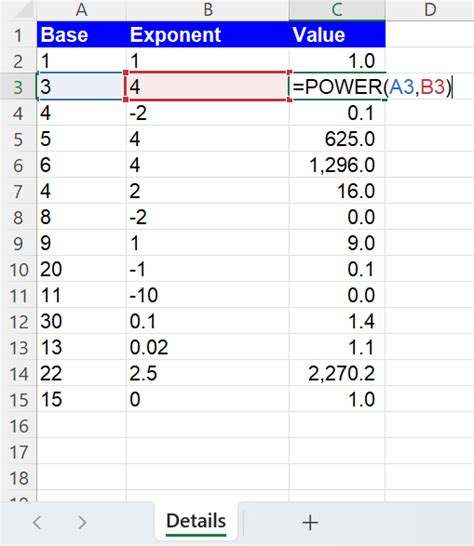
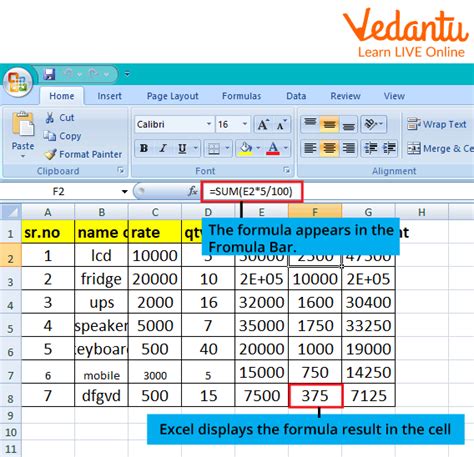
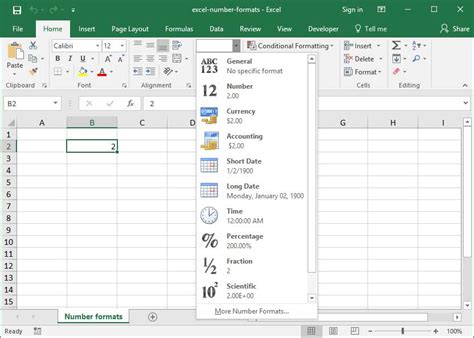

Conclusion
Formatting Excel numbers to millions can make a significant difference in readability and understanding. By using the methods outlined in this article, users can easily format their numbers to display in millions, making it easier to analyze and visualize data. Whether using number formatting, custom number formatting, or formulas, there are various ways to format Excel numbers to millions. By mastering these techniques, users can take their data analysis to the next level.
We hope you found this article helpful. Please share your thoughts and experiences with formatting Excel numbers to millions in the comments section below.
