Intro
Stuck with an Excel formula array not working with a range? Discover the common mistakes and expert fixes to resolve the issue. Learn how to troubleshoot and debug array formulas, handle range references, and optimize your worksheet for seamless calculations, ensuring accurate results and efficient data analysis.
Unlocking the Power of Array Formulas in Excel
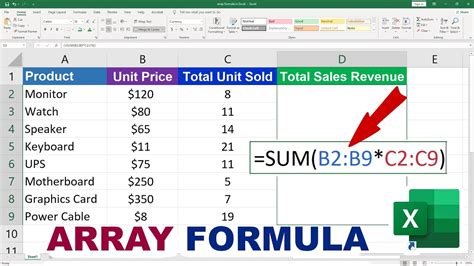
Excel array formulas are a powerful tool for performing complex calculations and data analysis. However, sometimes users encounter issues when trying to apply array formulas to a range of cells. If you're experiencing difficulties with Excel formula arrays not working with a range, don't worry – we've got you covered. In this comprehensive guide, we'll explore the common issues, fixes, and best practices to help you master array formulas.
Understanding Array Formulas
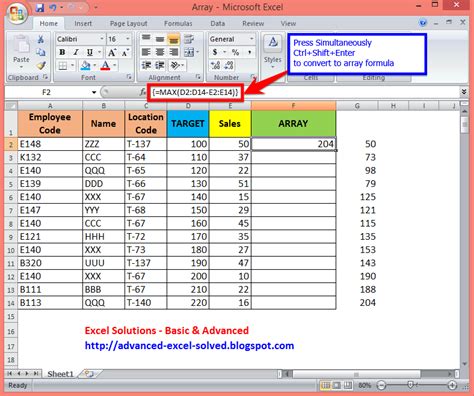
Before diving into the fixes, it's essential to understand how array formulas work. An array formula is a type of formula that performs calculations on a range of cells, returning an array of values. To enter an array formula, you need to press Ctrl+Shift+Enter instead of just Enter. This tells Excel to treat the formula as an array formula.
Common Issues with Array Formulas and Ranges
Issue 1: Incompatible Range Size
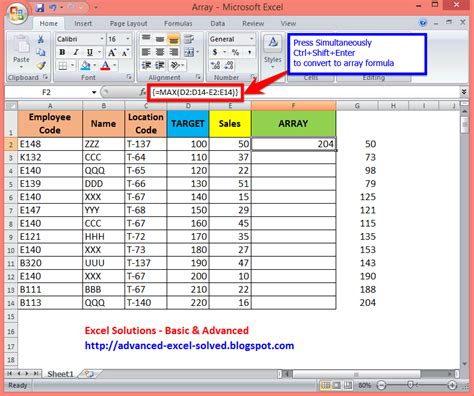
One common issue is that the range size doesn't match the expected output. For example, if you're using an array formula to calculate the sum of a range, but the range has more rows than the formula is expecting, you'll get an error.
Fix: Make sure the range size matches the expected output. You can use the INDEX and MATCH functions to dynamically adjust the range size.
Issue 2: Incorrect Formula Syntax
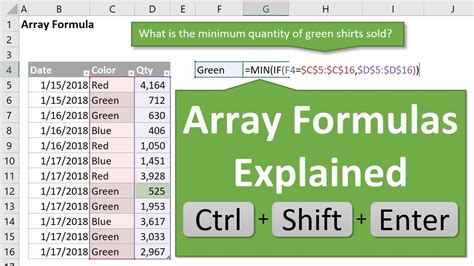
Incorrect formula syntax can also cause issues with array formulas. Make sure you're using the correct syntax and that the formula is properly formatted.
Fix: Check your formula syntax and formatting. You can use the FORMULATEXT function to view the formula as text and verify the syntax.
Issue 3: Range References are Not Absolute
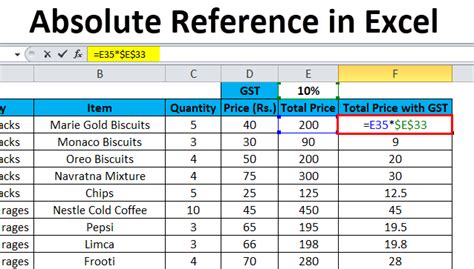
If the range references in your array formula are not absolute, the formula may not work as expected.
Fix: Use absolute references by prefixing the range with $. For example, =SUM($A$1:$A$10) instead of =SUM(A1:A10).
Best Practices for Using Array Formulas with Ranges
Use Named Ranges
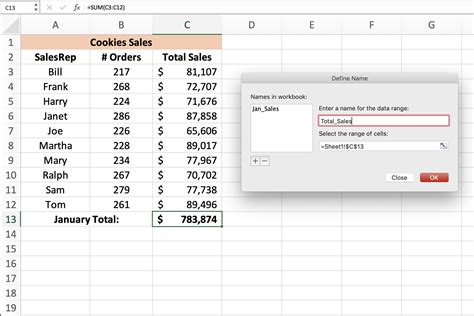
Using named ranges can make your array formulas more readable and maintainable. You can define named ranges using the Formulas tab in the Excel ribbon.
Benefit: Named ranges make it easier to update the range references in your array formulas.
Avoid Using Volatile Functions
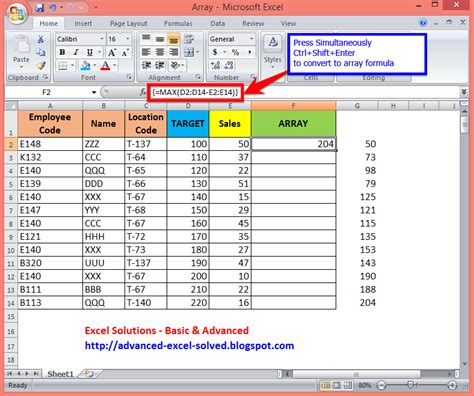
Volatile functions, such as NOW() and RAND(), can cause issues with array formulas. Try to avoid using these functions in your array formulas.
Benefit: Avoiding volatile functions can improve the performance and reliability of your array formulas.
Use the `Evaluate Formula` Tool
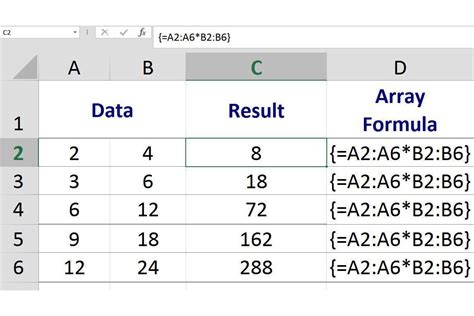
The Evaluate Formula tool can help you debug your array formulas. You can access this tool by going to Formulas > Evaluate Formula.
Benefit: The Evaluate Formula tool can help you identify issues with your array formulas and provide step-by-step calculations.
Excel Array Formula Gallery

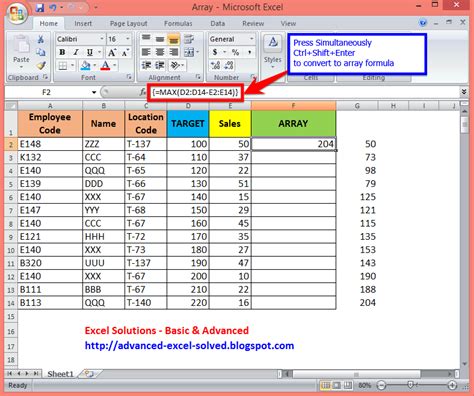
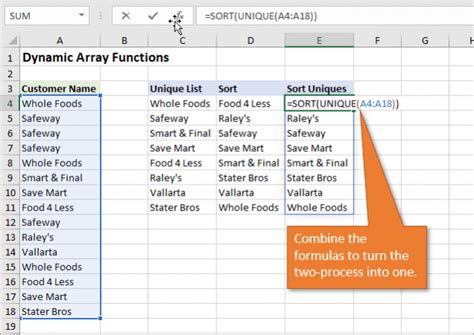
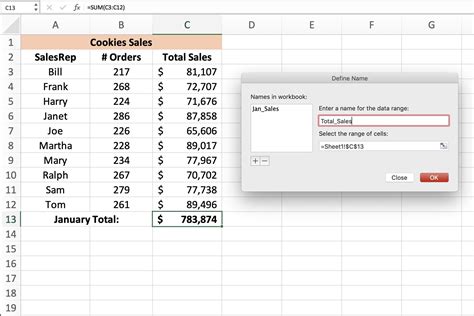
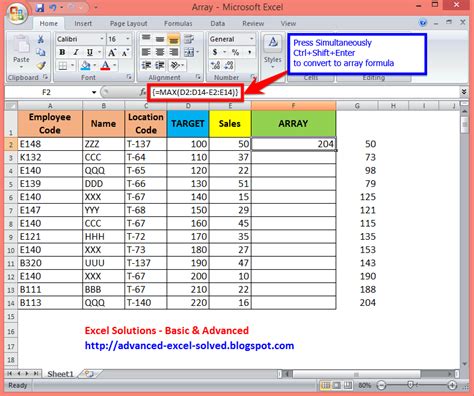
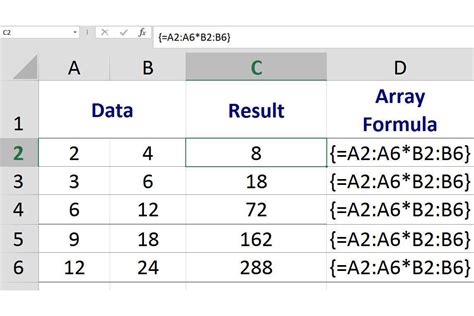

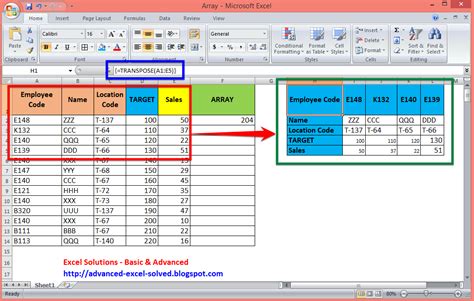
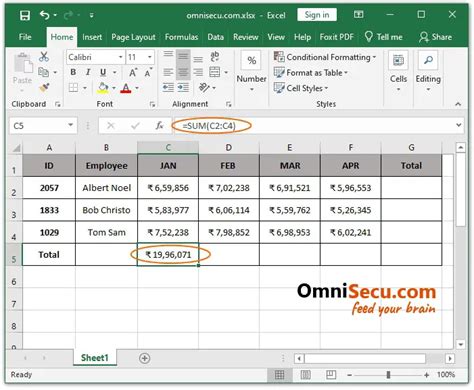
Conclusion
Array formulas are a powerful tool in Excel, but they can be finicky when working with ranges. By understanding the common issues and using best practices, you can unlock the full potential of array formulas and take your data analysis to the next level. Remember to use named ranges, avoid volatile functions, and take advantage of the Evaluate Formula tool to debug your array formulas.
Share your experiences with array formulas and ranges in the comments below!
