Intro
Enhance your Excel experience by customizing the formula bar font size and style. Learn how to easily adjust font settings, including size, color, and style, to improve readability and productivity. Discover simple steps to personalize your Excel formula bar and boost your spreadsheet workflow with our expert guide.
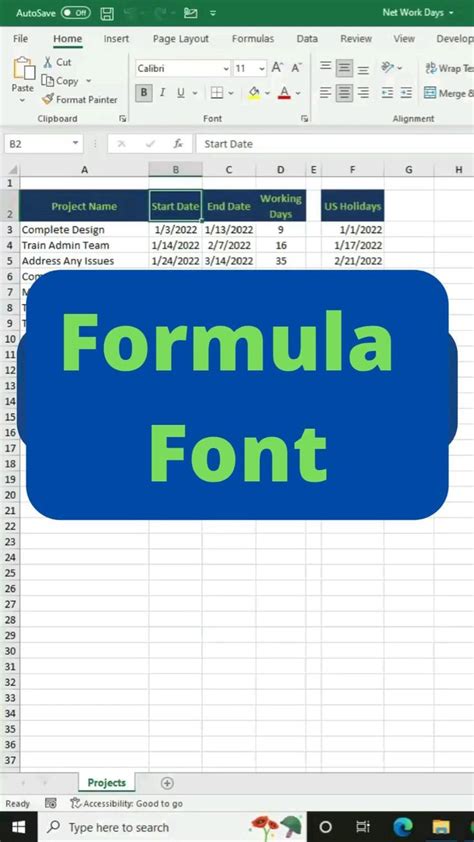
Excel is a powerful spreadsheet program used by millions of people around the world for data analysis, budgeting, and more. While it offers a wide range of features and tools, the default font size and style of the formula bar may not be suitable for everyone, especially for those with visual impairments or preferences. Fortunately, customizing the Excel formula bar font size and style is a straightforward process that can be completed in a few easy steps.
Why Customize the Formula Bar Font Size and Style?
The formula bar is a critical component of Excel, allowing users to enter and edit formulas, functions, and data. However, the default font size and style may be too small or uncomfortable for some users, leading to eye strain and decreased productivity. By customizing the formula bar font size and style, users can improve their overall Excel experience and work more efficiently.
How to Customize the Formula Bar Font Size and Style
To customize the formula bar font size and style in Excel, follow these steps:
Method 1: Using the Excel Options Dialog Box
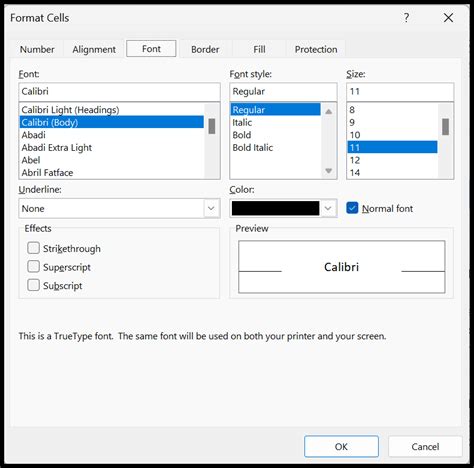
- Click on the "File" tab in the Excel ribbon.
- Click on "Options" in the left-hand menu.
- In the Excel Options dialog box, click on "General" in the left-hand menu.
- Under "Personalize your copy of Microsoft Office," click on the "Font size" dropdown menu and select a new font size.
- Click "OK" to apply the changes.
Method 2: Using the Quick Access Toolbar
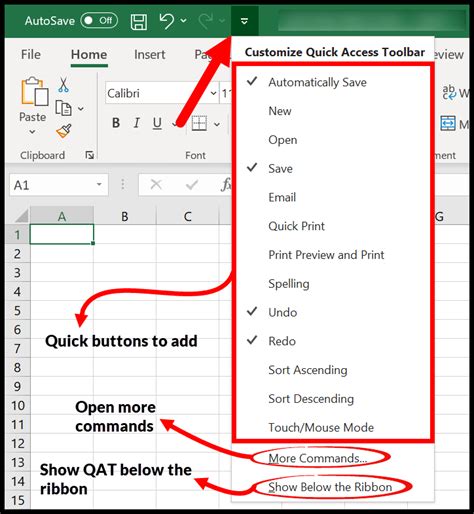
- Click on the "Quick Access Toolbar" dropdown menu in the top-left corner of the Excel window.
- Click on "More Commands."
- In the "Excel Options" dialog box, click on "Customize Ribbon" in the left-hand menu.
- Under "Choose commands from," select "All Commands."
- Scroll down and select "Font Size" from the list of available commands.
- Click "Add" to add the "Font Size" command to the Quick Access Toolbar.
- Click "OK" to apply the changes.
Method 3: Using VBA Code
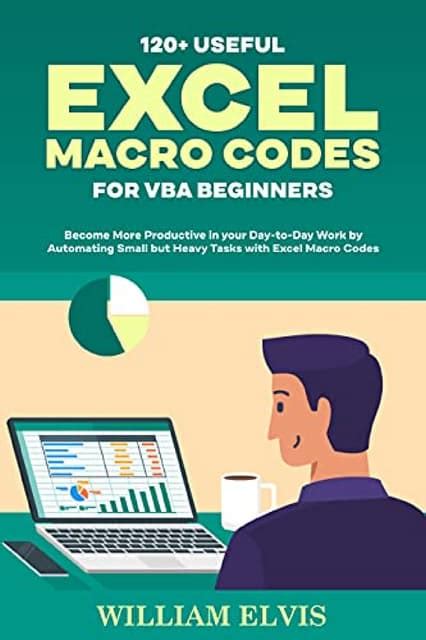
- Press "Alt + F11" to open the Visual Basic Editor.
- In the Visual Basic Editor, click on "Insert" > "Module" to insert a new module.
- Paste the following VBA code into the module:
Sub ChangeFormulaBarFontSize()
Application.Font.Size = 14
End Sub
- Replace "14" with the desired font size.
- Click "Run" > "Run Sub/UserForm" to run the VBA code.
Additional Tips and Tricks
- To customize the font style, use the "Font" dialog box in the "Home" tab of the Excel ribbon.
- To apply the customized font size and style to all Excel worksheets, use the " Excel Options" dialog box and select "All Documents" under "Personalize your copy of Microsoft Office."
- To reset the formula bar font size and style to their default values, use the "Excel Options" dialog box and click on "Reset" under "Personalize your copy of Microsoft Office."
Gallery of Excel Formula Bar Customization
Excel Formula Bar Customization Image Gallery
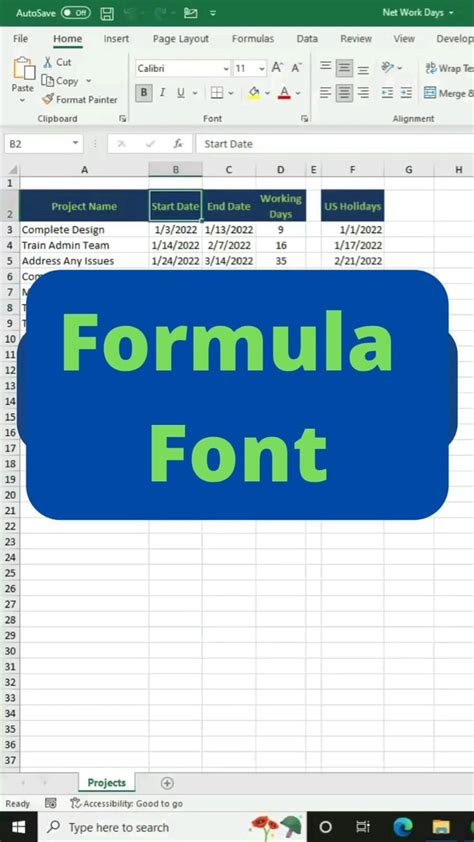
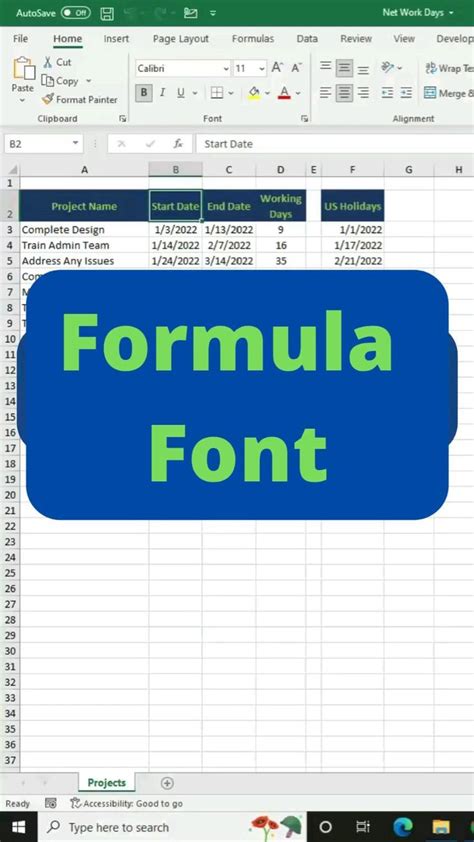
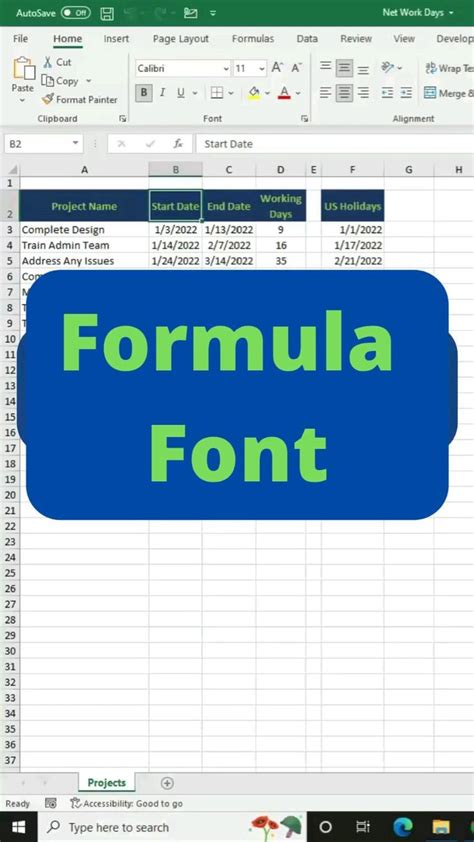
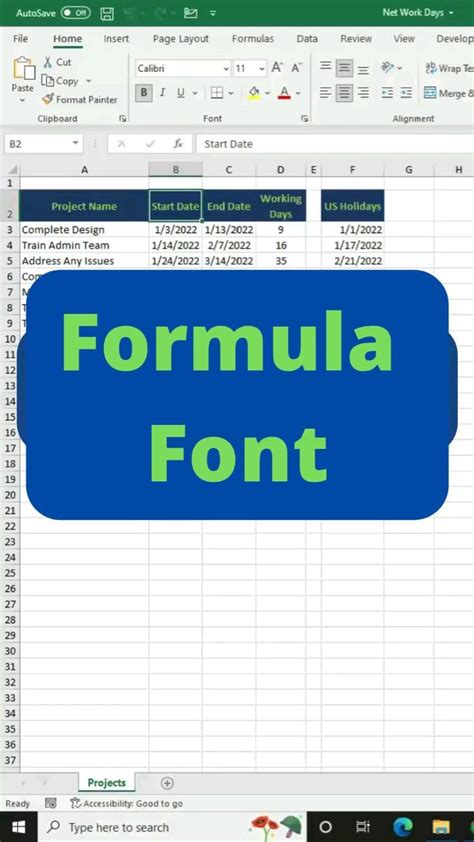
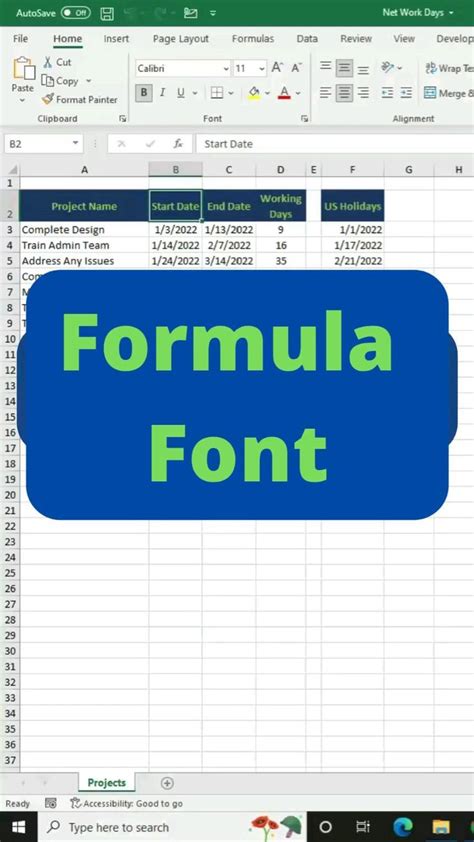
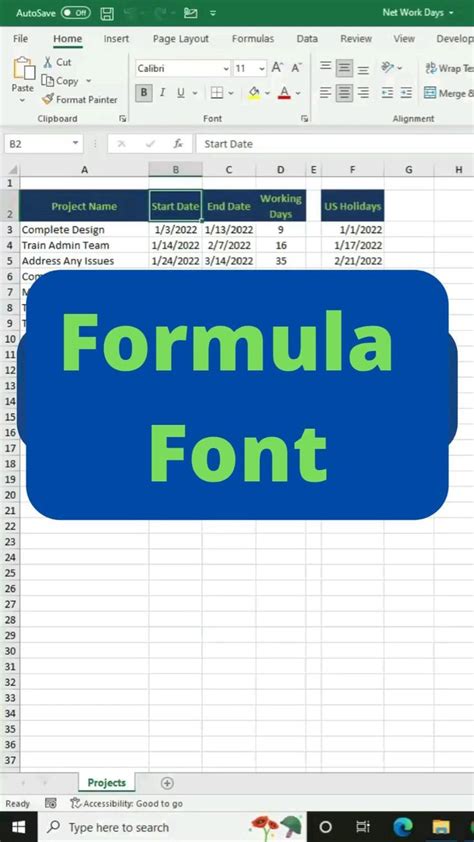
Conclusion
Customizing the Excel formula bar font size and style is a simple process that can greatly improve the overall Excel experience. By using one of the three methods described above, users can easily change the font size and style of the formula bar to suit their needs. Additionally, the tips and tricks provided can help users to further customize their Excel experience.
