Calculating years of service is a crucial task in various organizations, especially for employee evaluation, benefits, and retirement purposes. Microsoft Excel provides an efficient way to calculate years of service, and in this article, we will explore five different methods to achieve this.
Method 1: Using the DATEDIF Function
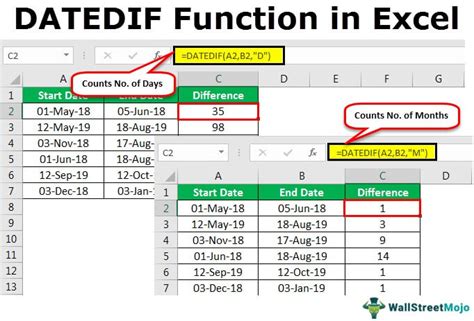
The DATEDIF function is a powerful and straightforward way to calculate the difference between two dates in Excel. To use this function, follow these steps:
- Enter the start date and end date in two separate cells (e.g., A1 and B1).
- In the cell where you want to display the result, enter the formula:
=DATEDIF(A1, B1, "y") - Press Enter to calculate the years of service.
The DATEDIF function returns the number of years between the start date and end date.
Example:
| Start Date | End Date | Years of Service |
|---|---|---|
| 01/01/2010 | 01/01/2022 | 12 |
Method 2: Using the YEARFRAC Function
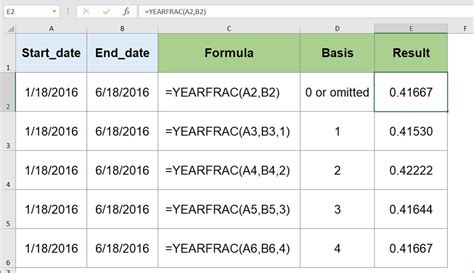
The YEARFRAC function calculates the fraction of a year between two dates. To use this function, follow these steps:
- Enter the start date and end date in two separate cells (e.g., A1 and B1).
- In the cell where you want to display the result, enter the formula:
=YEARFRAC(A1, B1) - Press Enter to calculate the fraction of a year.
- To convert the fraction to years, multiply the result by 12 (or 365.25 for a more accurate calculation).
The YEARFRAC function returns the fraction of a year between the start date and end date.
Example:
| Start Date | End Date | Years of Service |
|---|---|---|
| 01/01/2010 | 01/01/2022 | 11.99 ( multiplied by 12 to get 12 years) |
Method 3: Using the INT and TODAY Functions
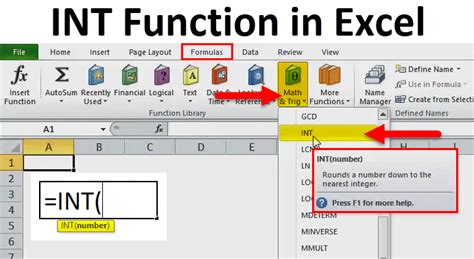
This method uses the INT function to extract the year from the start date and the TODAY function to get the current year. To use this method, follow these steps:
- Enter the start date in a cell (e.g., A1).
- In the cell where you want to display the result, enter the formula:
=INT((TODAY()-A1)/365.25) - Press Enter to calculate the years of service.
The INT function extracts the year from the start date, and the TODAY function gets the current year.
Example:
| Start Date | Years of Service |
|---|---|
| 01/01/2010 | 12 |
Method 4: Using the EDATE Function
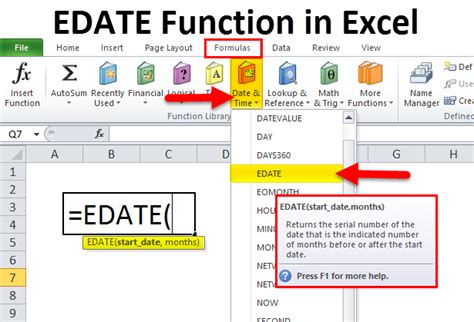
The EDATE function calculates the next or previous date that is a specified number of months before or after a given date. To use this function, follow these steps:
- Enter the start date in a cell (e.g., A1).
- In the cell where you want to display the result, enter the formula:
=DATEDIF(A1, EDATE(A1, 12), "y") - Press Enter to calculate the years of service.
The EDATE function calculates the next or previous date that is 12 months before or after the start date.
Example:
| Start Date | Years of Service |
|---|---|
| 01/01/2010 | 12 |
Method 5: Using VBA Macro
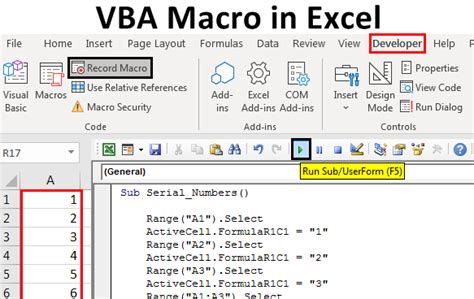
If you prefer to use a VBA macro, you can create a custom function to calculate the years of service. To use this method, follow these steps:
- Open the Visual Basic Editor by pressing Alt + F11.
- Create a new module by clicking Insert > Module.
- Paste the following code:
Function YearsOfService(start_date As Date) As Integer
YearsOfService = DateDiff("yyyy", start_date, Date)
End Function
- Save the module by clicking File > Save.
- Return to the Excel worksheet and enter the start date in a cell (e.g., A1).
- In the cell where you want to display the result, enter the formula:
=YearsOfService(A1) - Press Enter to calculate the years of service.
The VBA macro uses the DateDiff function to calculate the years between the start date and the current date.
Example:
| Start Date | Years of Service |
|---|---|
| 01/01/2010 | 12 |
Excel Years of Service Calculation Gallery
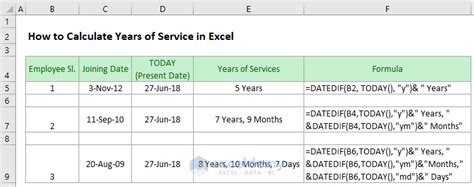
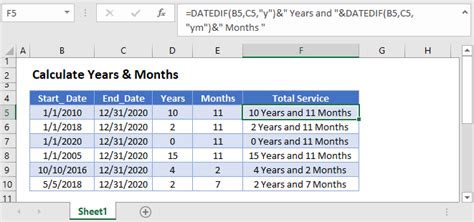
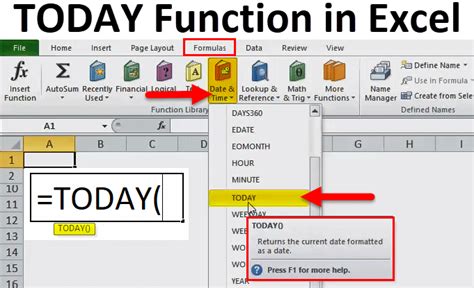
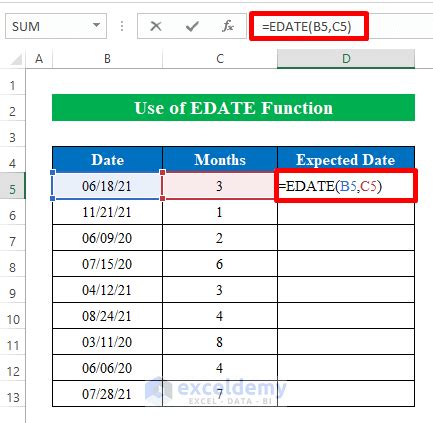

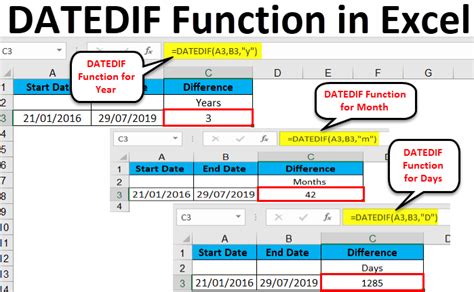
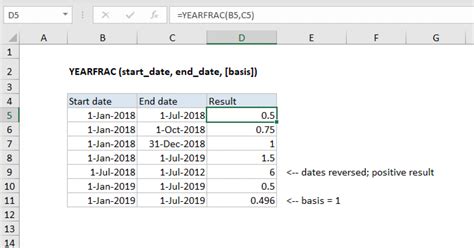
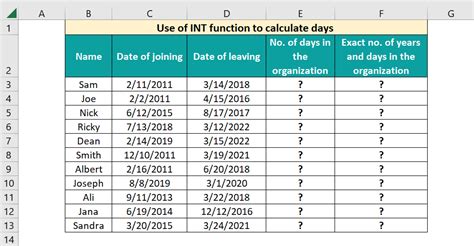
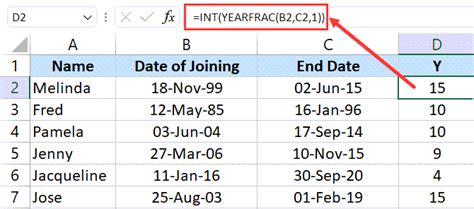
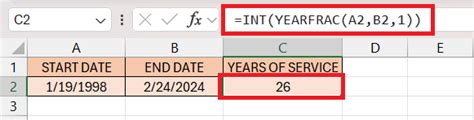
We hope this article has provided you with a comprehensive guide on calculating years of service in Excel using various methods. Whether you prefer to use formulas or VBA macros, these methods will help you accurately calculate the years of service for your employees. Share your thoughts and experiences with us in the comments section below!
