Intro
If you've ever worked with Microsoft Excel, you're likely familiar with the concept of conditional formatting. This powerful feature allows you to automatically change the appearance of cells based on specific conditions, such as values, formulas, or formatting. One of the most common uses of conditional formatting is to change the cell color in Excel. In this article, we'll explore the various ways to change cell color in Excel using simple formulas.
Why Change Cell Color in Excel?
Changing cell color in Excel can serve several purposes. For instance, you can use it to:
- Highlight important data or trends
- Differentiate between various categories or groups
- Draw attention to specific cells or ranges
- Create a visually appealing and organized worksheet
Before we dive into the formulas, let's cover the basics of how to change cell color in Excel.
Basic Cell Formatting
To change the cell color in Excel, follow these steps:
- Select the cell or range of cells you want to format.
- Go to the "Home" tab in the ribbon.
- Click on the "Fill Color" button in the "Font" group.
- Choose a color from the palette or select "More Colors" to create a custom color.
However, this method is not dynamic, and you'll need to manually update the cell color if the data changes. This is where formulas come in handy.
Using Formulas to Change Cell Color
Excel offers several formulas to change cell color based on specific conditions. Here are some of the most commonly used formulas:
1. IF Function
The IF function is a powerful tool for changing cell color in Excel. The syntax is:
IF(logical_test, [value_if_true], [value_if_false])
For example, suppose you want to change the cell color to green if the value in cell A1 is greater than 10. You can use the following formula:
=IF(A1>10, "Green", "No Color")
Apply this formula to the cell or range of cells you want to format.
2. Conditional Formatting with Formulas
Conditional formatting allows you to create rules based on formulas. To access the conditional formatting feature:
- Select the cell or range of cells you want to format.
- Go to the "Home" tab in the ribbon.
- Click on the "Conditional Formatting" button in the "Styles" group.
- Select "New Rule" and choose "Use a formula to determine which cells to format."
- Enter your formula in the "Format values where this formula is true" field.
For example, you can use the following formula to change the cell color to red if the value in cell A1 is less than 5:
=A1<5
3. Using the CELL Function
The CELL function returns information about the formatting, contents, or location of a cell. You can use it to change the cell color based on the cell's contents or formatting.
For example, suppose you want to change the cell color to yellow if the cell contains a specific text string. You can use the following formula:
=CELL("contents", A1) = "specific text"
4. Using the OR and AND Functions
The OR and AND functions allow you to combine multiple conditions to change the cell color.
For example, suppose you want to change the cell color to green if the value in cell A1 is greater than 10 or if the value in cell B1 is less than 5. You can use the following formula:
=OR(A1>10, B1<5)
5. Using the AVERAGE Function
The AVERAGE function returns the average value of a range of cells. You can use it to change the cell color based on the average value.
For example, suppose you want to change the cell color to blue if the average value of a range of cells is greater than 10. You can use the following formula:
=AVERAGE(A1:A10)>10
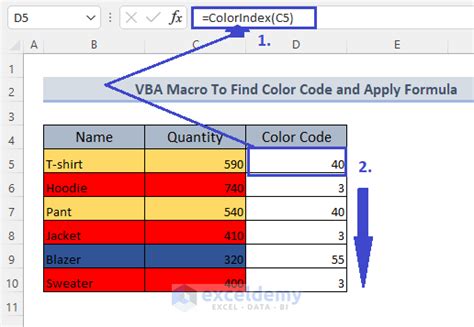
Advanced Cell Formatting Techniques
While the formulas mentioned above are useful for changing cell color in Excel, there are some advanced techniques you can use to take your formatting to the next level.
1. Using Multiple Conditions
You can use multiple conditions to change the cell color by combining the IF, OR, and AND functions.
For example, suppose you want to change the cell color to green if the value in cell A1 is greater than 10 and the value in cell B1 is less than 5. You can use the following formula:
=IF(AND(A1>10, B1<5), "Green", "No Color")
2. Using Color Scales
Color scales allow you to create a gradient effect based on the value in a cell. To access the color scale feature:
- Select the cell or range of cells you want to format.
- Go to the "Home" tab in the ribbon.
- Click on the "Conditional Formatting" button in the "Styles" group.
- Select "Color Scales" and choose a color scale.
3. Using Icon Sets
Icon sets allow you to display icons based on the value in a cell. To access the icon set feature:
- Select the cell or range of cells you want to format.
- Go to the "Home" tab in the ribbon.
- Click on the "Conditional Formatting" button in the "Styles" group.
- Select "Icon Sets" and choose an icon set.
Gallery of Excel Cell Color Formulas
Excel Cell Color Formulas
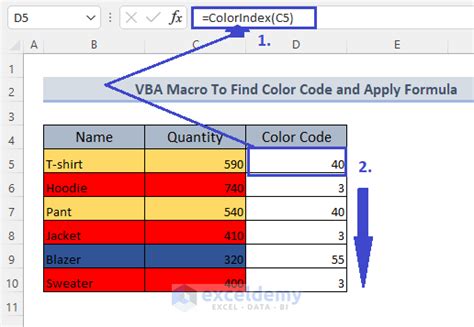
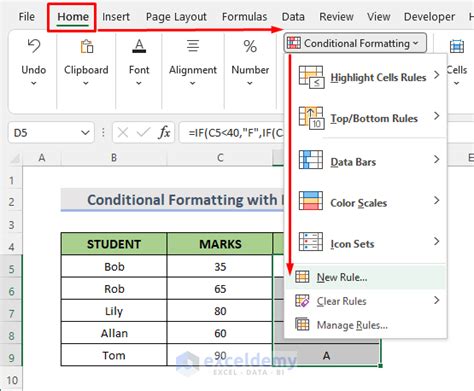
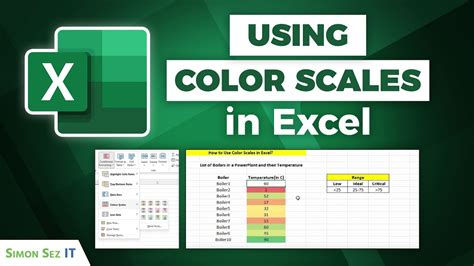
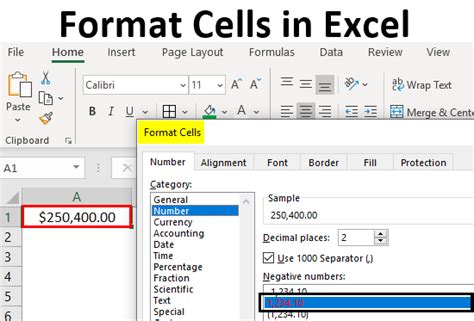
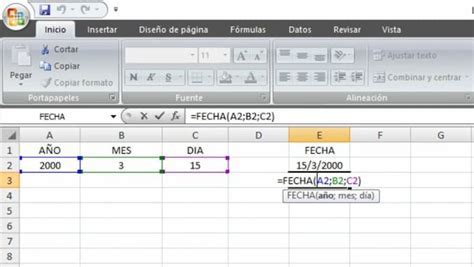
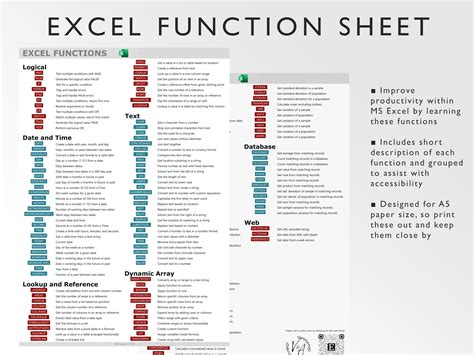
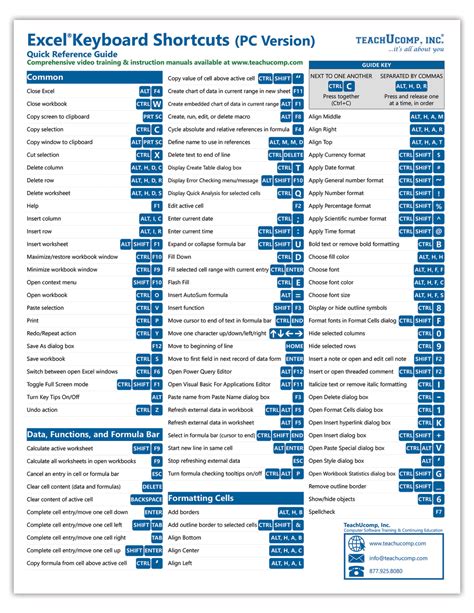
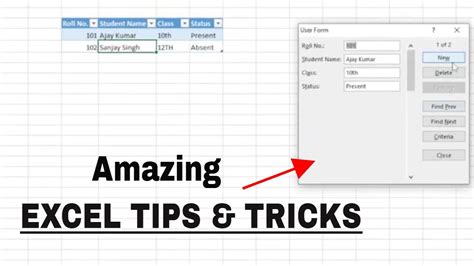
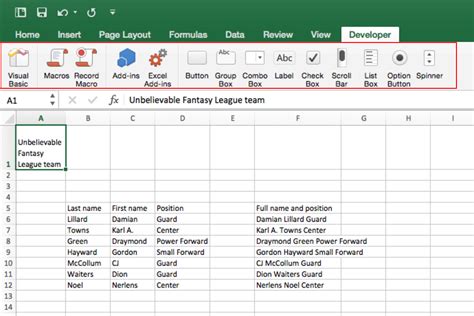
Conclusion
Changing cell color in Excel can be a powerful way to visualize and analyze data. By using simple formulas and advanced techniques, you can create dynamic and visually appealing worksheets. Whether you're a beginner or an expert, mastering the art of cell formatting can take your Excel skills to the next level.
We hope this article has been helpful in learning how to change cell color in Excel using simple formulas. If you have any questions or need further assistance, please don't hesitate to ask. Share your thoughts and feedback in the comments section below, and don't forget to share this article with your friends and colleagues who might find it useful.
