Intro
Unlock the power of Excel with our formula cheat sheet. Master 10 essential formulas to boost productivity and simplify data analysis. From basic arithmetic to advanced functions like VLOOKUP and INDEX/MATCH, our guide covers the must-know formulas for Excel beginners and pros alike, including SUM, AVERAGE, and COUNT.
Excel is an incredibly powerful tool for data analysis, and yet, many users only scratch the surface of its capabilities. One of the key ways to unlock the full potential of Excel is to master its formulas. In this article, we'll explore 10 essential Excel formulas that every user should know, along with practical examples and explanations to help you get started.
Why Mastering Excel Formulas Matters
Before we dive into the formulas themselves, let's talk about why mastering Excel formulas is so important. With formulas, you can perform complex calculations, automate tasks, and gain deeper insights into your data. This can save you time, reduce errors, and help you make more informed decisions. Plus, having a solid understanding of Excel formulas can make you a more valuable asset in the workplace.
1. SUM: The Simple yet Powerful Formula
The SUM formula is one of the most basic yet essential formulas in Excel. It allows you to add up a range of numbers, making it perfect for calculating totals, sums, and averages.
Formula: =SUM(range)
Example: =SUM(A1:A10) adds up the values in cells A1 through A10.
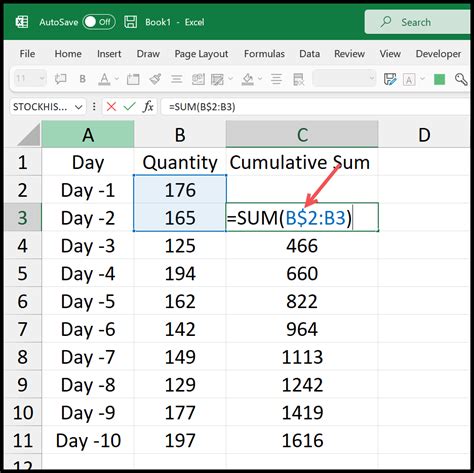
2. AVERAGE: Calculate the Mean
The AVERAGE formula calculates the mean of a range of numbers, making it perfect for calculating averages, medians, and modes.
Formula: =AVERAGE(range)
Example: =AVERAGE(A1:A10) calculates the average of the values in cells A1 through A10.
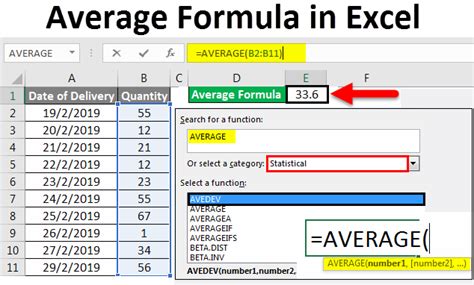
3. COUNT: Count the Number of Cells
The COUNT formula counts the number of cells in a range that contain numbers, making it perfect for calculating the number of rows, columns, or cells in a dataset.
Formula: =COUNT(range)
Example: =COUNT(A1:A10) counts the number of cells in the range A1 through A10 that contain numbers.
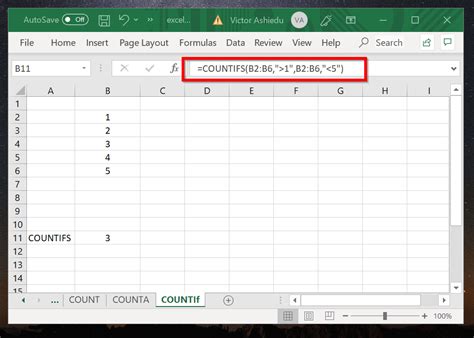
4. IF: Test Conditions with IF
The IF formula allows you to test conditions and return different values based on the outcome, making it perfect for creating logical tests, conditional statements, and decision-making processes.
Formula: =IF(logical_test, [value_if_true], [value_if_false])
Example: =IF(A1>10, "Greater than 10", "Less than or equal to 10") tests whether the value in cell A1 is greater than 10, and returns a different message depending on the outcome.
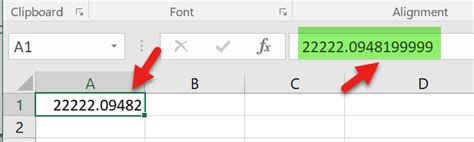
5. VLOOKUP: Look Up Values in Tables
The VLOOKUP formula allows you to look up values in tables, making it perfect for retrieving data from large datasets, creating lookup tables, and performing data validation.
Formula: =VLOOKUP(lookup_value, table_array, col_index_num, [range_lookup])
Example: =VLOOKUP(A2, B:C, 2, FALSE) looks up the value in cell A2 in the first column of the range B:C, and returns the corresponding value in the second column.
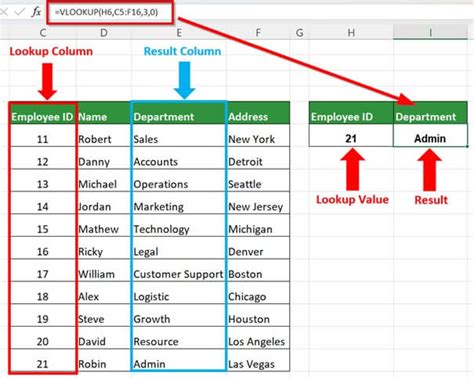
6. INDEX/MATCH: A Powerful Alternative to VLOOKUP
The INDEX/MATCH formula combination is a powerful alternative to VLOOKUP, allowing you to look up values in tables and return corresponding values from other columns.
Formula: =INDEX(range, MATCH(lookup_value, range, [match_type])
Example: =INDEX(C:C, MATCH(A2, B:B, 0)) looks up the value in cell A2 in the first column of the range B:B, and returns the corresponding value in the range C:C.

7. MAX/MIN: Find the Maximum or Minimum Value
The MAX and MIN formulas allow you to find the maximum or minimum value in a range of numbers, making them perfect for calculating extremes, outliers, and statistical measures.
Formula: =MAX(range) or =MIN(range)
Example: =MAX(A1:A10) finds the maximum value in the range A1 through A10.

8. LEN: Calculate the Length of Text Strings
The LEN formula calculates the length of text strings, making it perfect for counting characters, measuring text length, and performing text analysis.
Formula: =LEN(text)
Example: =LEN(A1) calculates the length of the text string in cell A1.

9. SUBSTITUTE: Replace Text Strings
The SUBSTITUTE formula allows you to replace text strings with new text, making it perfect for editing text, correcting errors, and performing data cleansing.
Formula: =SUBSTITUTE(text, old_text, new_text)
Example: =SUBSTITUTE(A1, "old text", "new text") replaces the text "old text" with "new text" in cell A1.
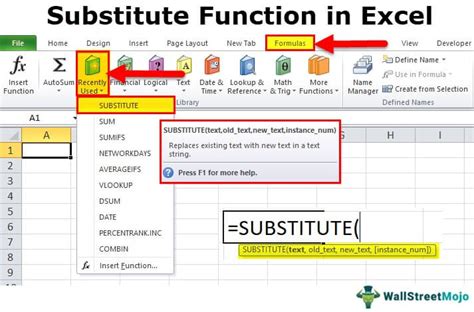
10. CHOOSE: Return a Value from a List
The CHOOSE formula allows you to return a value from a list based on a position or index, making it perfect for creating menus, dropdowns, and interactive dashboards.
Formula: =CHOOSE(index_num, value1, [value2],...)
Example: =CHOOSE(2, "option 1", "option 2", "option 3") returns the value "option 2" from the list.
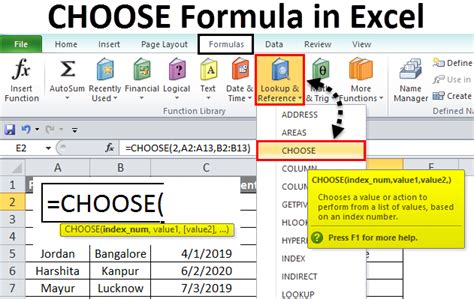
Gallery of Excel Formula Examples
Excel Formula Cheat Sheet Gallery
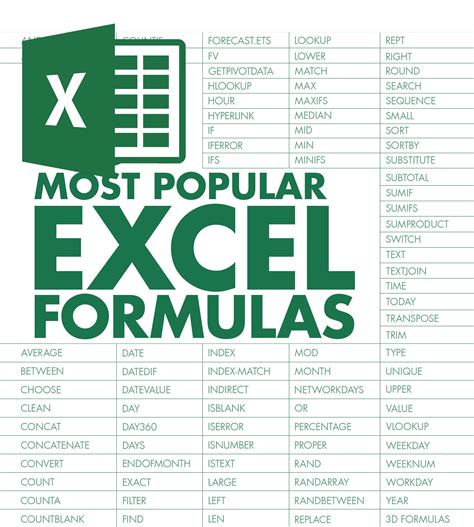
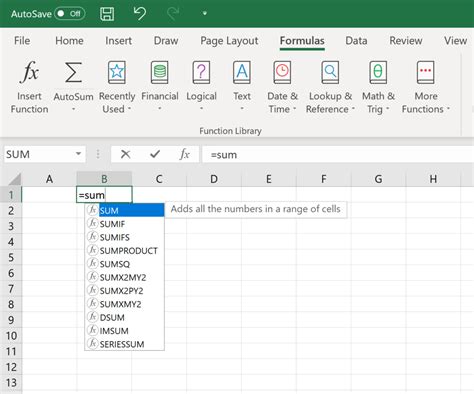
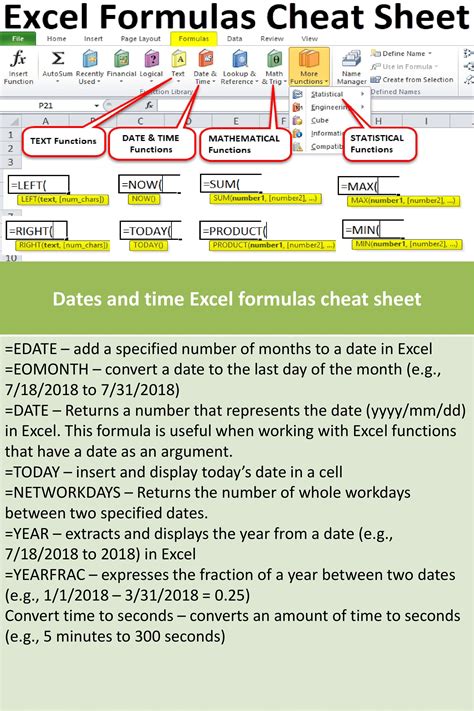
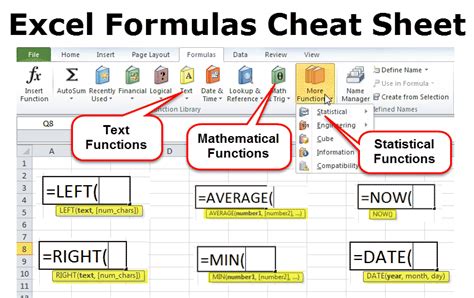
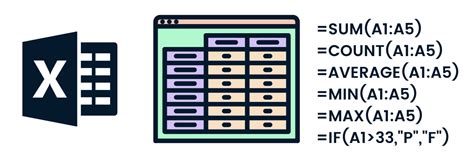
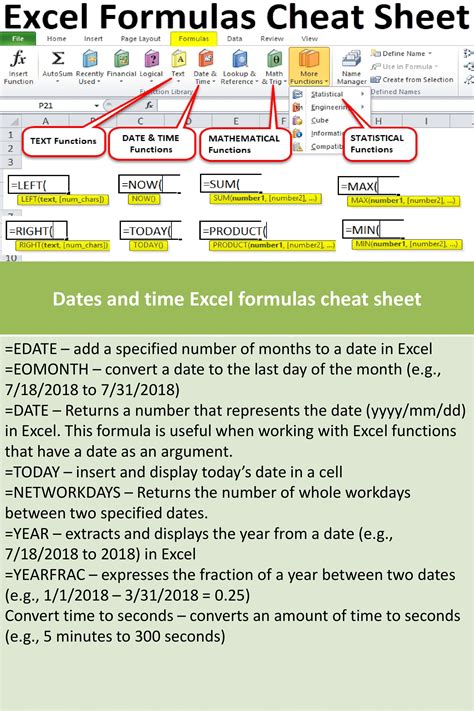
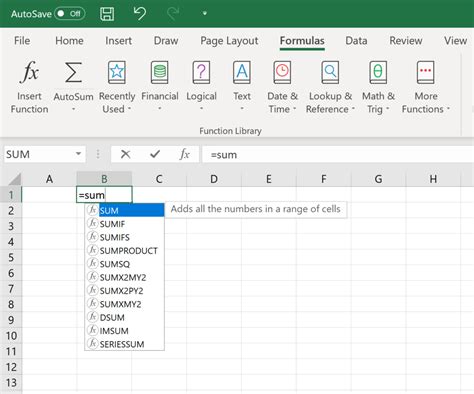
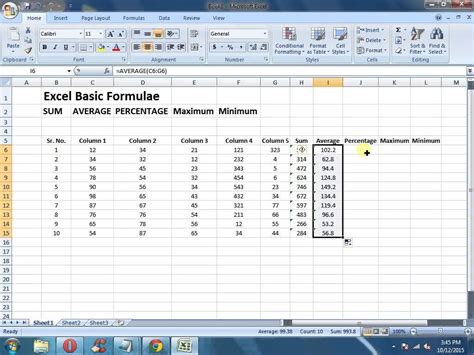
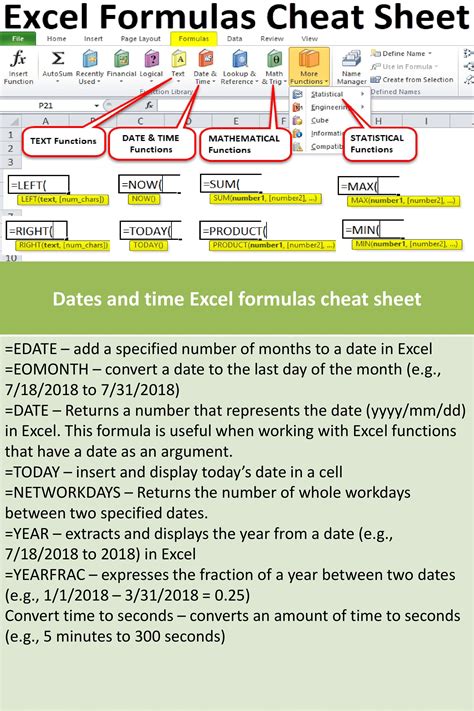
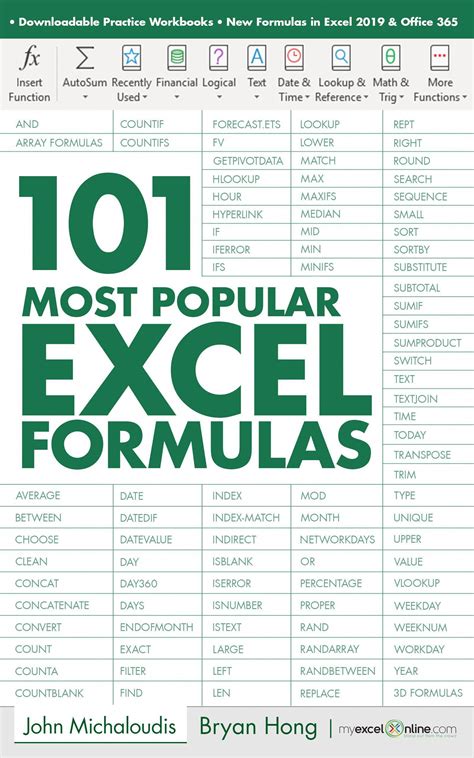
Take Your Excel Skills to the Next Level
Mastering Excel formulas can take your data analysis skills to the next level, helping you to work more efficiently, accurately, and effectively. By incorporating these 10 essential formulas into your workflow, you'll be able to tackle even the most complex data challenges with confidence. Whether you're a beginner or an experienced user, we encourage you to practice and experiment with these formulas to unlock the full potential of Excel. Share your favorite Excel formulas and tips in the comments below, and don't forget to share this article with your friends and colleagues who could benefit from mastering Excel formulas.
