Coloring cells in Excel can be a powerful way to visualize and analyze data, making it easier to understand and make decisions. While Excel's built-in formatting tools are great, using formulas to color cells can add an extra layer of flexibility and automation to your workflows. In this article, we'll explore five ways to color cells in Excel using formulas.
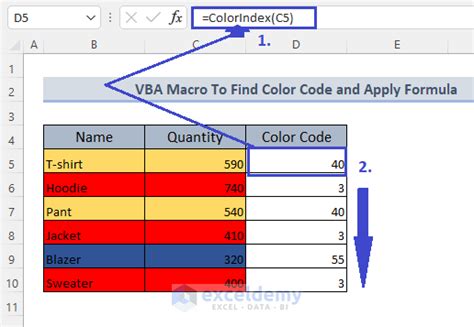
Method 1: Using the IF Function
One of the most common ways to color cells in Excel using formulas is with the IF function. The IF function allows you to test a condition and return a value based on whether the condition is true or false. By combining the IF function with the Conditional Formatting feature in Excel, you can color cells based on specific conditions.
For example, let's say you have a list of sales data and you want to color cells that have a value greater than 100. You can use the following formula:
=IF(A1>100, "Color Cells", "")
In this formula, A1 is the cell that you want to color, and "Color Cells" is the value that you want to return if the condition is true. You can then use the Conditional Formatting feature to apply a color to cells that contain the value "Color Cells".
How to Apply Conditional Formatting
To apply conditional formatting, follow these steps:
- Select the cells that you want to format.
- Go to the Home tab in the Excel ribbon.
- Click on the Conditional Formatting button in the Styles group.
- Select "New Rule" from the dropdown menu.
- Choose "Use a formula to determine which cells to format" and enter the formula =IF(A1>100, TRUE, FALSE).
- Click on the Format button and select the color that you want to apply.
- Click OK to apply the formatting.
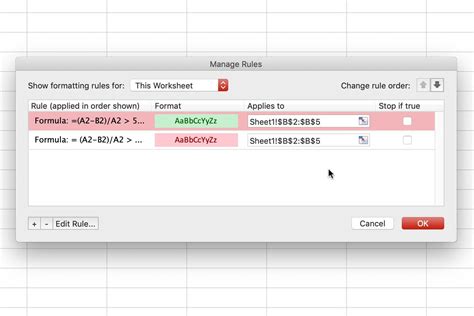
Method 2: Using the IFERROR Function
Another way to color cells in Excel using formulas is with the IFERROR function. The IFERROR function returns a value if an error occurs in a formula. By combining the IFERROR function with the Conditional Formatting feature, you can color cells that contain errors.
For example, let's say you have a list of data and you want to color cells that contain errors. You can use the following formula:
=IFERROR(A1, "Error")
In this formula, A1 is the cell that you want to color, and "Error" is the value that you want to return if an error occurs.
How to Use the IFERROR Function
To use the IFERROR function, follow these steps:
- Select the cells that you want to format.
- Go to the Home tab in the Excel ribbon.
- Click on the Conditional Formatting button in the Styles group.
- Select "New Rule" from the dropdown menu.
- Choose "Use a formula to determine which cells to format" and enter the formula =IFERROR(A1, TRUE).
- Click on the Format button and select the color that you want to apply.
- Click OK to apply the formatting.
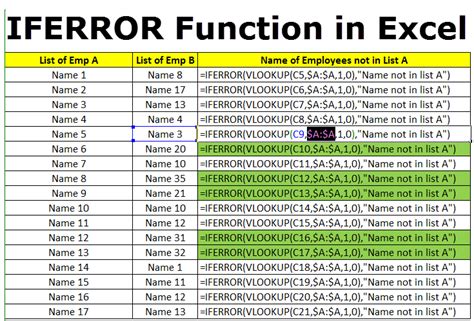
Method 3: Using the IFBLANK Function
The IFBLANK function is a new function in Excel that returns a value if a cell is blank. By combining the IFBLANK function with the Conditional Formatting feature, you can color cells that are blank.
For example, let's say you have a list of data and you want to color cells that are blank. You can use the following formula:
=IFBLANK(A1, "Blank")
In this formula, A1 is the cell that you want to color, and "Blank" is the value that you want to return if the cell is blank.
How to Use the IFBLANK Function
To use the IFBLANK function, follow these steps:
- Select the cells that you want to format.
- Go to the Home tab in the Excel ribbon.
- Click on the Conditional Formatting button in the Styles group.
- Select "New Rule" from the dropdown menu.
- Choose "Use a formula to determine which cells to format" and enter the formula =IFBLANK(A1, TRUE).
- Click on the Format button and select the color that you want to apply.
- Click OK to apply the formatting.
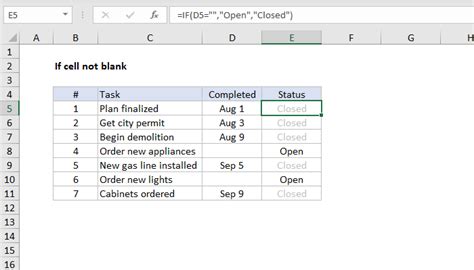
Method 4: Using the FILTER Function
The FILTER function is a new function in Excel that allows you to filter data based on a condition. By combining the FILTER function with the Conditional Formatting feature, you can color cells that meet a specific condition.
For example, let's say you have a list of data and you want to color cells that meet a specific condition. You can use the following formula:
=FILTER(A1:A10, A1:A10>100)
In this formula, A1:A10 is the range of cells that you want to format, and A1:A10>100 is the condition that you want to apply.
How to Use the FILTER Function
To use the FILTER function, follow these steps:
- Select the cells that you want to format.
- Go to the Home tab in the Excel ribbon.
- Click on the Conditional Formatting button in the Styles group.
- Select "New Rule" from the dropdown menu.
- Choose "Use a formula to determine which cells to format" and enter the formula =FILTER(A1:A10, A1:A10>100).
- Click on the Format button and select the color that you want to apply.
- Click OK to apply the formatting.

Method 5: Using VBA Macros
Finally, you can use VBA macros to color cells in Excel. VBA macros allow you to automate repetitive tasks and can be used to color cells based on specific conditions.
For example, let's say you have a list of data and you want to color cells that meet a specific condition. You can use the following VBA macro:
Sub ColorCells() Dim cell As Range For Each cell In Range("A1:A10") If cell.Value > 100 Then cell.Interior.Color = vbRed End If Next cell End Sub
In this macro, Range("A1:A10") is the range of cells that you want to format, and vbRed is the color that you want to apply.
How to Run a VBA Macro
To run a VBA macro, follow these steps:
- Open the Visual Basic Editor by pressing Alt+F11 or by navigating to Developer > Visual Basic.
- In the Visual Basic Editor, click on Insert > Module to insert a new module.
- Paste the VBA macro into the module.
- Click on Run > Run Sub/UserForm to run the macro.
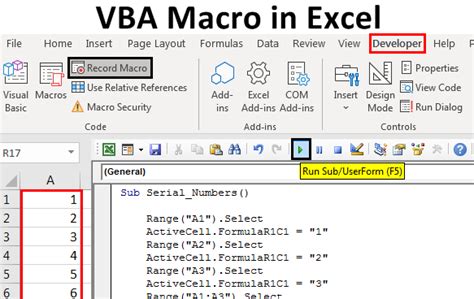
Color Cells in Excel Image Gallery
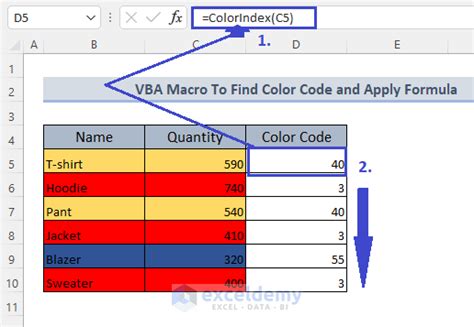
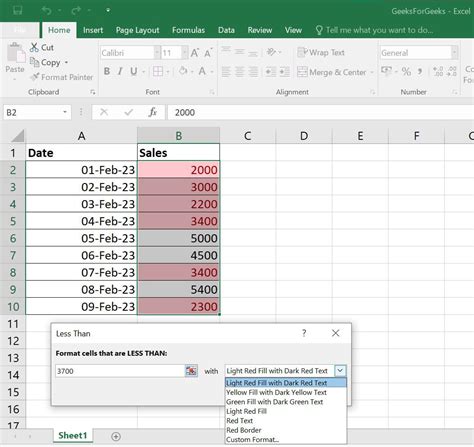
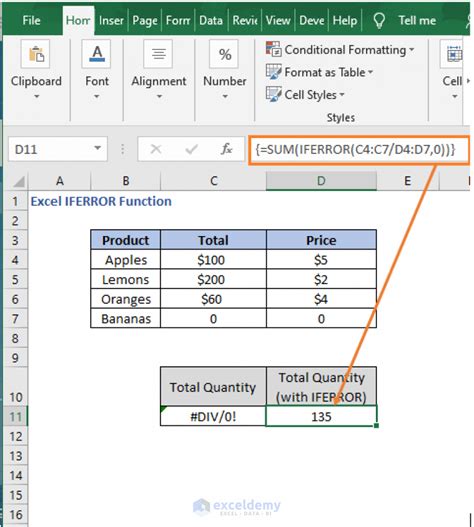
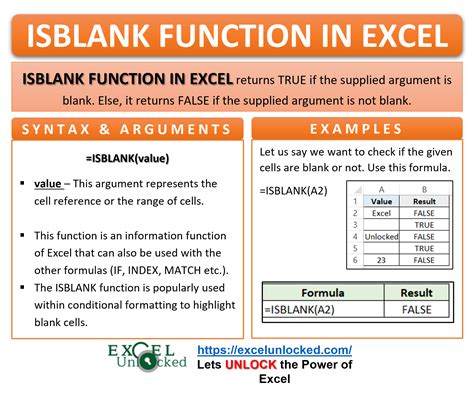
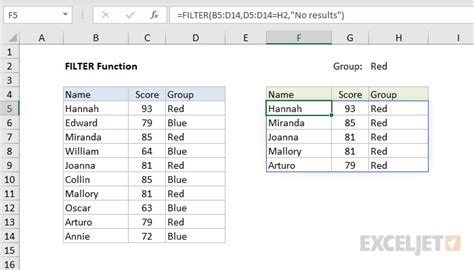
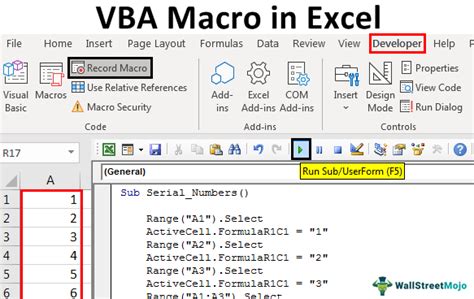
We hope this article has helped you learn how to color cells in Excel using formulas. Whether you're using the IF function, IFERROR function, IFBLANK function, FILTER function, or VBA macros, you can use these methods to automate the process of coloring cells in Excel. Do you have any questions about coloring cells in Excel? Leave a comment below!
