Intro
Master the art of text searching in Excel with our expert guide. Learn the Excel formula to find partial text in cells easily, using powerful functions like SEARCH, FIND, and INDEX/MATCH. Boost your productivity with these simple yet effective techniques, and discover how to locate specific words or phrases within your spreadsheet data with ease.
Mastering Excel formulas is essential for efficiently managing and analyzing data in your spreadsheets. One of the most useful skills you can develop is learning how to find partial text within cells. This can be particularly helpful when working with large datasets where identifying specific text strings is crucial. In this article, we will delve into the world of Excel formulas that enable you to search for partial text in cells with ease.
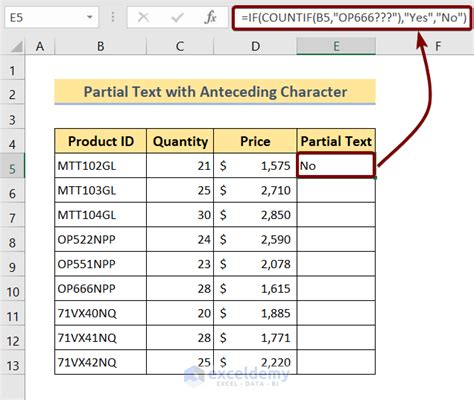
Understanding the Problem
Often, you may need to search for a specific word or phrase within a text string in Excel. This could be to identify specific data points, to categorize entries, or simply to extract relevant information from a large dataset. Excel provides several formulas that can help you achieve this, each with its own set of applications and limitations.
The Role of the SEARCH Function
The SEARCH function in Excel is one of the most straightforward tools for finding partial text within cells. The syntax for the SEARCH function is as follows:
SEARCH(find_text, within_text, [start_num])
- find_text: The text you want to find.
- within_text: The text in which you want to search for the find_text.
- [start_num]: The character number in the within_text where you want to start the search. This is an optional argument.
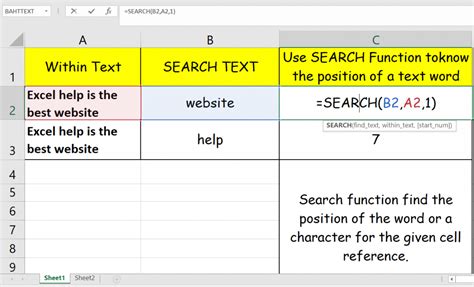
For example, if you want to find the position of the word "example" in the text "This is an example sentence", you would use the formula:
=SEARCH("example", "This is an example sentence")
Using the FIND Function
Similar to the SEARCH function, the FIND function also locates the position of a specified character or text string within a text string. The key difference between the two is that the FIND function is case-sensitive and does not support wildcards.
The syntax for the FIND function is:
FIND(find_text, within_text, [start_num])
- find_text: The text you want to find.
- within_text: The text in which you want to search for the find_text.
- [start_num]: The character number in the within_text where you want to start the search. This is an optional argument.
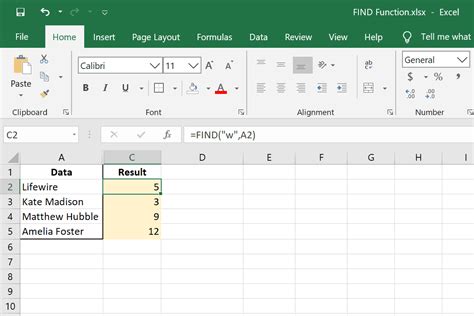
For instance, to find the position of the word "Example" (with a capital E) in the same sentence as before, you would use:
=FIND("Example", "This is an example sentence")
Working with Partial Text Matches
In many cases, you might not need the exact position of the text but rather just to know if a certain string exists within a cell. For this, combining the SEARCH or FIND function with the IF function can be very useful.
For example, to check if the word "example" is present in the cell A1, you could use the following formula:
=IF(ISNUMBER(SEARCH("example", A1)), "Found", "Not Found")
This formula returns "Found" if the word "example" is found anywhere in cell A1, and "Not Found" otherwise.
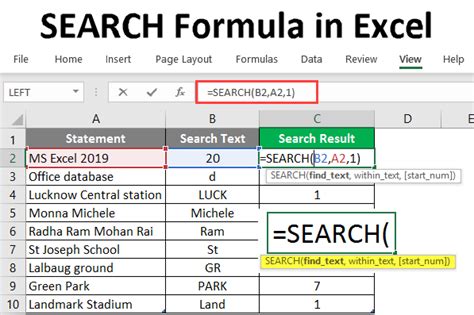
Conclusion and Next Steps
Finding partial text in cells is a common task in Excel that can significantly simplify your data analysis and management. By mastering the SEARCH, FIND, and IF functions, you can handle a wide range of text search scenarios efficiently. Whether you're a beginner or an advanced Excel user, understanding how to work with text strings is a valuable skill that can enhance your productivity and accuracy.
We encourage you to practice these formulas with your own datasets and explore further into the capabilities of Excel's text manipulation functions. There are many more advanced techniques and formulas waiting to be discovered, which can further elevate your Excel skills.
Excel Text Search Gallery
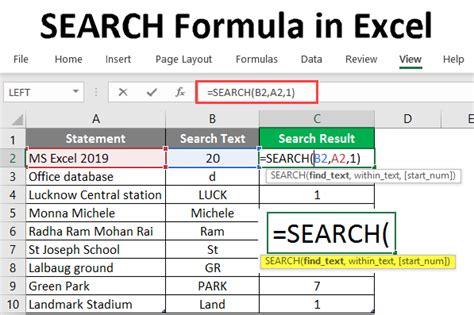
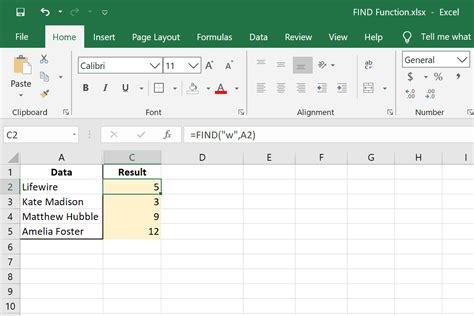
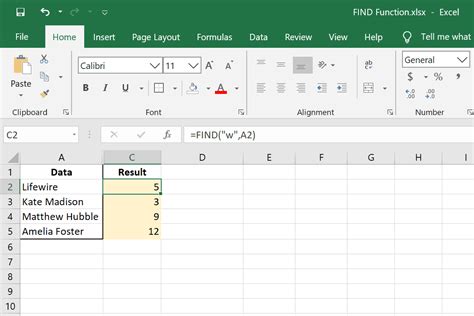
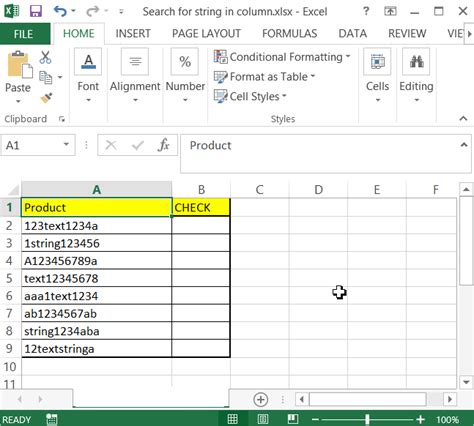
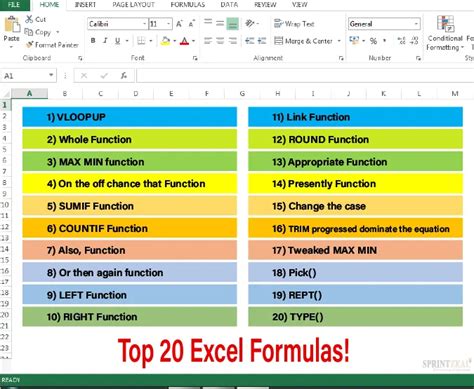
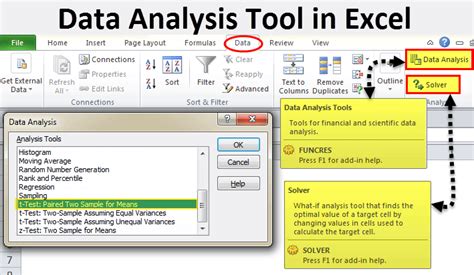
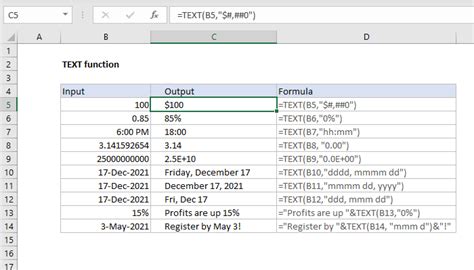
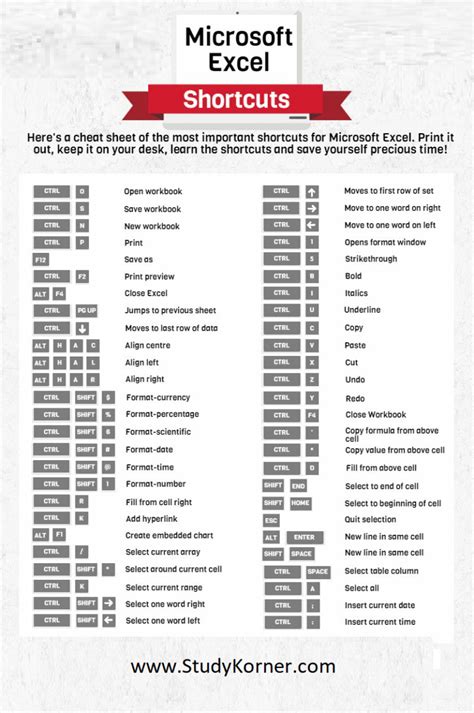
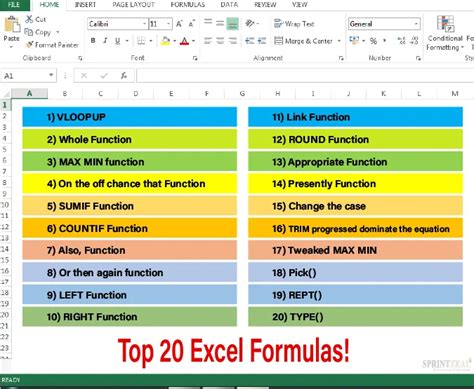
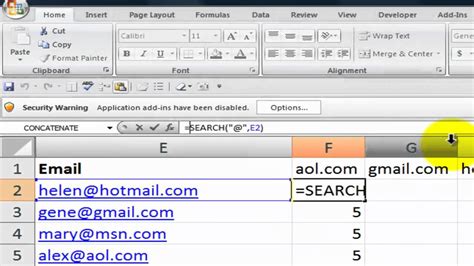
We hope you found this article helpful in your journey to mastering Excel. If you have any questions or would like to share your own tips for finding partial text in cells, please don't hesitate to leave a comment below.
