Intro
Learn how to calculate the difference between two numbers in Excel using a simple formula. Discover the correct syntax and examples to subtract one number from another, and explore variations for absolute and percentage differences. Master the basics of Excel arithmetic and boost your spreadsheet skills with this concise tutorial.
Calculating the difference between two numbers is one of the most basic and essential operations in Excel. This calculation can be used in a variety of contexts, such as determining the difference in values between two time periods, finding the variance between budgeted and actual costs, or simply subtracting one number from another. In this article, we will explore how to calculate the difference between two numbers in Excel using formulas.
Understanding the Basic Formula
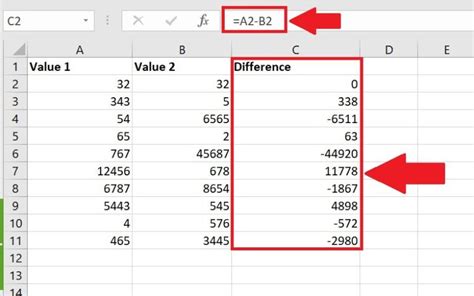
The basic formula to calculate the difference between two numbers in Excel is straightforward. If you have two numbers in cells A1 and B1, and you want to find the difference between them in cell C1, you can use the formula:
=A1-B1
or
=B1-A1
The order of subtraction matters because it determines the sign of the result. If you subtract the number in cell A1 from the number in cell B1, and B1 is greater than A1, the result will be positive. If A1 is greater than B1, the result will be negative.
Considering Absolute Difference
Sometimes, you might only be interested in the magnitude of the difference, regardless of the order of the numbers. In this case, you can use the ABS function in combination with your subtraction:
=ABS(A1-B1)
This formula will always return a positive number, representing the absolute difference between the two numbers.
Calculating Differences in a Range of Cells
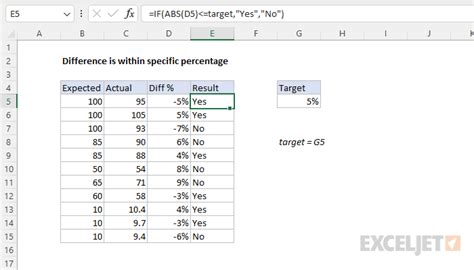
If you have a range of numbers and you want to calculate the difference between each pair of consecutive numbers, you can do this by setting up a formula in one cell and then copying it down through the rest of the range.
For example, if you have numbers in cells A1 through A10 and you want to calculate the differences between each pair of consecutive numbers in column B, you can enter the following formula in cell B2 (assuming A1 is the first number and does not have a preceding number to calculate a difference from):
=A2-A1
Then, you can copy this formula down through cells B3:B10. Each cell will calculate the difference between the number in the same row in column A and the number in the preceding row in column A.
Using Named Ranges for Clarity
To make your formulas more readable and easier to understand, especially in complex worksheets, you can define named ranges for your cells or ranges of cells. For example, you could define "StartValue" for cell A1 and "EndValue" for cell B1, and then your difference formula would look like this:
=EndValue-StartValue
This can make your worksheet more intuitive and reduce errors.
Handling Errors and Non-Numeric Data
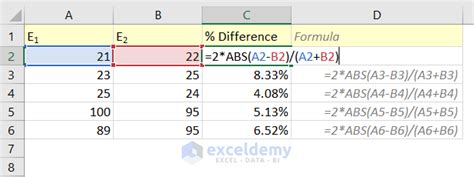
When dealing with real-world data, you often encounter errors or non-numeric data that can disrupt your calculations. Excel provides several ways to handle these issues:
-
Error Types: Excel can return various error types such as #N/A, #VALUE!, #REF!, etc. You can use the IFERROR function to handle these errors and return a specific value or message when an error occurs.
-
Non-Numeric Data: If you are trying to calculate the difference between two cells that contain non-numeric data, Excel will return a #VALUE! error. You can use the IF or IFERROR functions combined with the ISNUMBER function to check if a cell contains a number before attempting to perform the calculation.
Example of Error Handling
=IFERROR(B1-A1, "Non-numeric data")
Or, more specifically checking for numeric values:
=IF(AND(ISNUMBER(A1), ISNUMBER(B1)), B1-A1, "Non-numeric data")
This formula checks if both cells A1 and B1 contain numbers before calculating the difference. If either cell does not contain a number, it returns the message "Non-numeric data".
Best Practices for Working with Excel Formulas
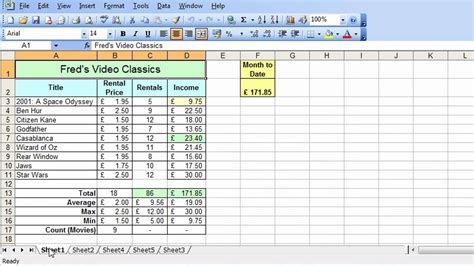
-
Use Relative and Absolute References Wisely: Understand the difference between relative and absolute references and use them as needed. Absolute references (with $ signs) do not change when copied, while relative references do.
-
Keep Formulas Simple and Readable: Break down complex formulas into simpler ones. Use named ranges and references to make formulas easier to understand.
-
Test Your Formulas: Always test your formulas with different data sets to ensure they work as expected.
-
Document Your Formulas: Use comments or a separate sheet to document complex formulas so that others (or yourself in the future) can understand how they work.
Example of Simplifying a Complex Formula
Instead of:
=IF(AND(ISNUMBER(A1), ISNUMBER(B1)), IF(B1>A1, B1-A1, A1-B1), "Non-numeric data")
You can break it down into:
- Check if both cells are numbers:
=AND(ISNUMBER(A1), ISNUMBER(B1)) - Calculate the absolute difference:
=ABS(B1-A1)
And then combine these checks and calculations into a final formula or use them in separate cells for clarity.
Excel Formula Image Gallery
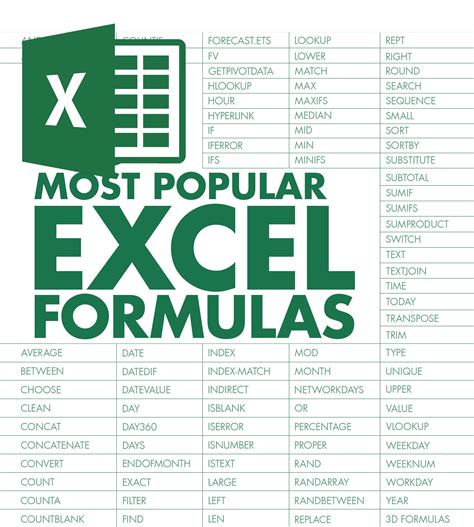
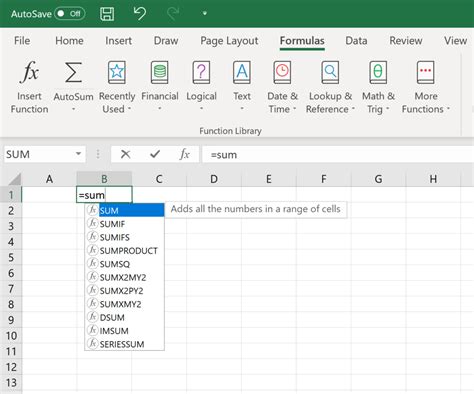
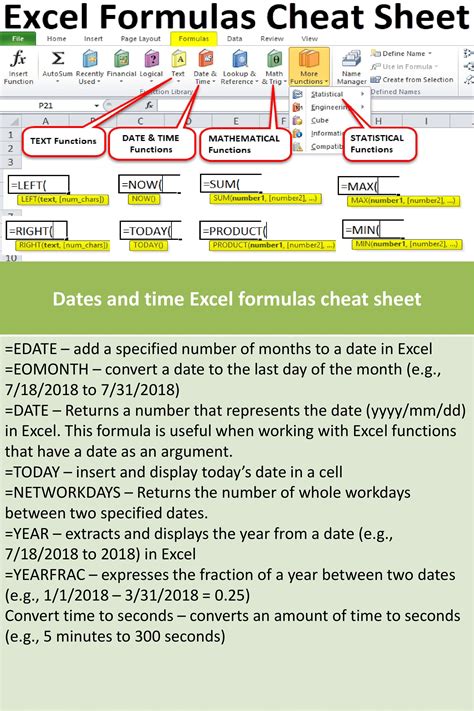
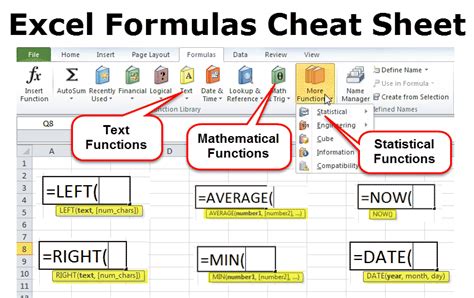
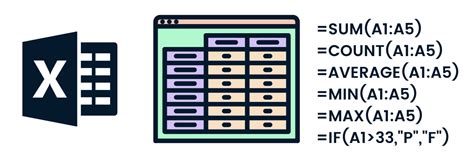
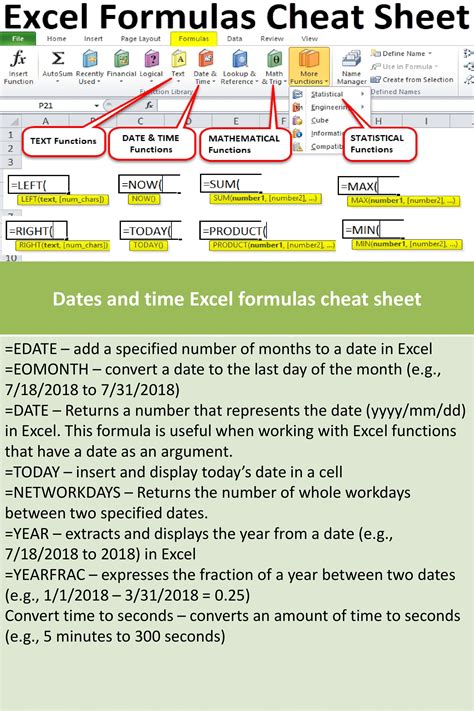
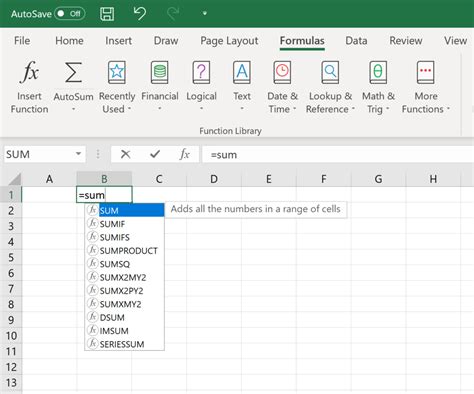
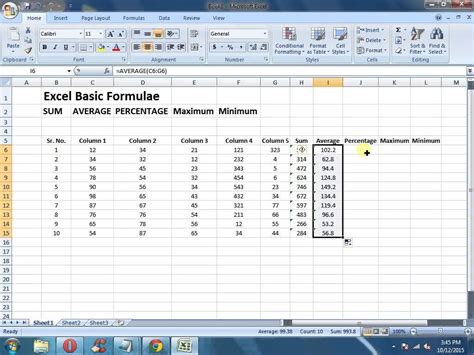
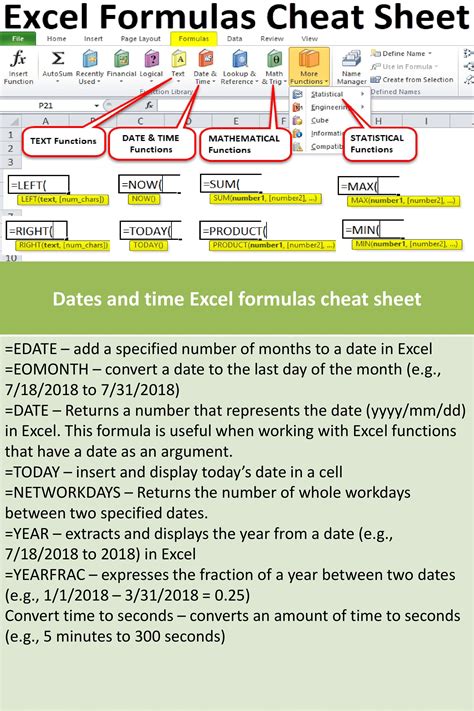
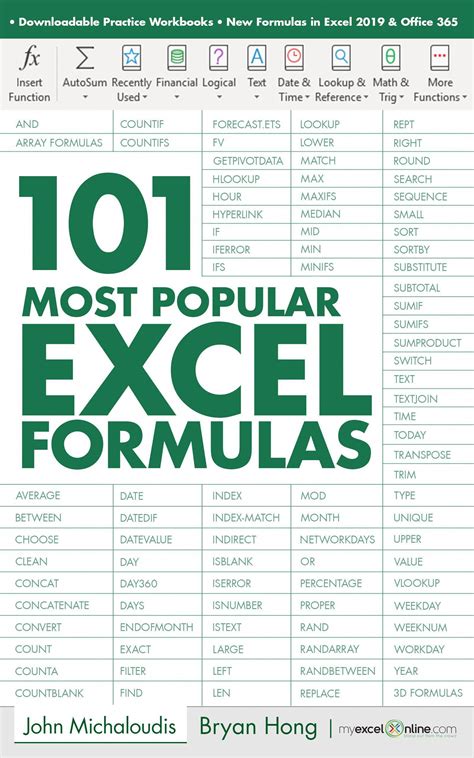
Conclusion and Next Steps
Calculating the difference between two numbers is a fundamental skill in Excel that can be applied in various scenarios. By mastering the basic formula and understanding how to handle errors and non-numeric data, you can perform this calculation with confidence. Additionally, by following best practices for working with Excel formulas, you can ensure your worksheets are not only functional but also easy to understand and maintain.
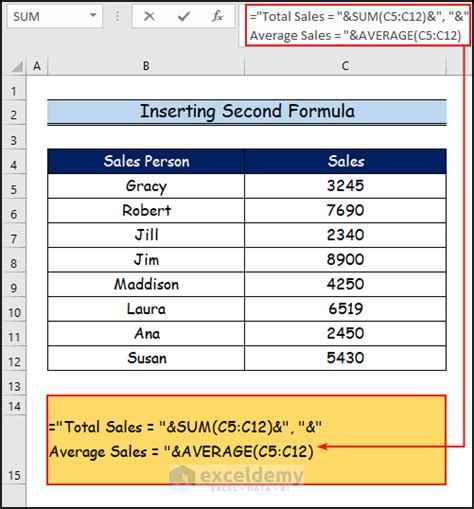
We encourage you to practice these techniques with your own data sets and explore more advanced Excel formulas to further enhance your skills. If you have any questions or would like to share your experiences with calculating differences in Excel, please leave a comment below.
