Intro
Master Excel formula accuracy with our expert guide. Discover 5 efficient ways to check duplicates in Excel formulas, ensuring error-free calculations. Learn how to identify, highlight, and remove duplicates using formulas, conditional formatting, and Excel functions like VLOOKUP, INDEX/MATCH, and COUNTIF. Boost productivity and data integrity today!
The world of Excel can be overwhelming, especially when working with large datasets. One of the most common issues users face is duplicate values, which can lead to incorrect calculations and misinterpretations. Fortunately, Excel offers several ways to check for duplicates in formulas, ensuring the accuracy and reliability of your data. In this article, we'll explore five methods to detect duplicates in Excel formulas, helping you to refine your data analysis skills.
The Importance of Checking Duplicates
Duplicate values can have a significant impact on your data analysis, leading to:
- Inaccurate calculations and results
- Incorrect conclusions and decision-making
- Time-consuming data cleaning and correction
By identifying and addressing duplicates, you can ensure the integrity of your data and make more informed decisions.
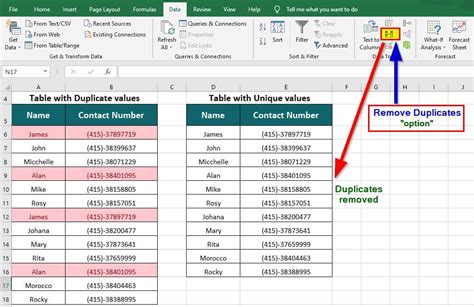
Method 1: Using the IF Formula
The IF formula is a straightforward way to check for duplicates in Excel. The formula compares two values and returns a specific result if they match.
Formula: =IF(A2=A3,"Duplicate","Unique")
- A2: The first value to compare
- A3: The second value to compare
- "Duplicate": The result if the values match
- "Unique": The result if the values don't match
This formula can be applied to a range of cells to identify duplicates.
Method 2: Using the COUNTIF Formula
The COUNTIF formula is another popular method for detecting duplicates. It counts the number of cells that meet a specific condition.
Formula: =COUNTIF(A:A,A2)>1
- A:A: The range of cells to search
- A2: The value to search for
-
1: The condition to check for duplicates
If the count is greater than 1, the formula returns TRUE, indicating a duplicate value.
Method 3: Using the VLOOKUP Formula
The VLOOKUP formula can also be used to check for duplicates by searching for a value in a range of cells.
Formula: =IF(ISERROR(VLOOKUP(A2,A:A,1,FALSE)),"Unique","Duplicate")
- A2: The value to search for
- A:A: The range of cells to search
- 1: The column index to return
- FALSE: The exact match parameter
If the VLOOKUP formula returns an error, it means the value is unique. Otherwise, it's a duplicate.
Method 4: Using Conditional Formatting
Conditional formatting is a visual way to highlight duplicates in your data.
- Select the range of cells to check
- Go to the Home tab > Conditional Formatting > Highlight Cells Rules > Duplicate Values
- Choose the formatting options to highlight duplicates
This method doesn't require a formula, but it's a quick and easy way to identify duplicates.
Method 5: Using the Remove Duplicates Feature
The Remove Duplicates feature is a built-in Excel function that can help you identify and remove duplicates.
- Select the range of cells to check
- Go to the Data tab > Data Tools > Remove Duplicates
- Choose the columns to check for duplicates
This method is particularly useful when working with large datasets.
Gallery of Excel Duplicate Detection Methods
Excel Duplicate Detection Methods
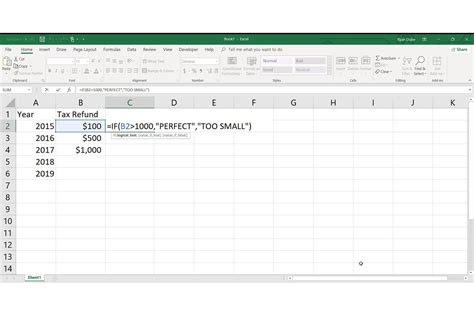
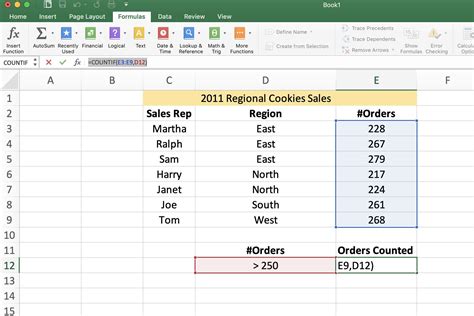
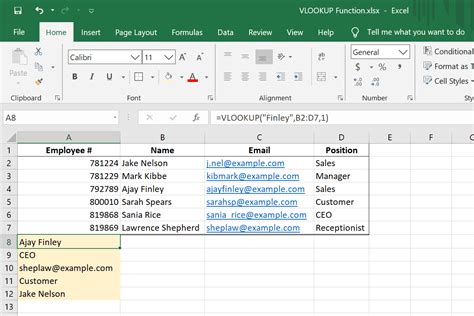

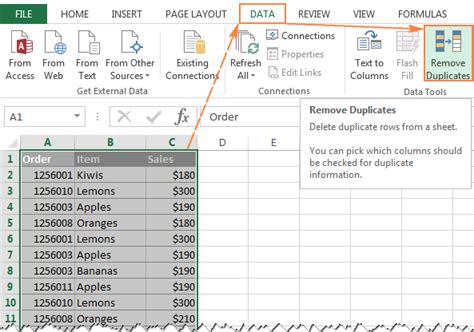
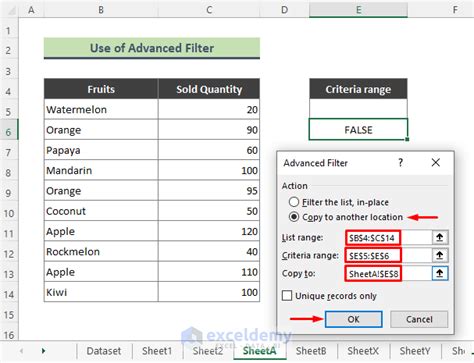
Takeaways
Detecting duplicates in Excel formulas is crucial for ensuring data accuracy and reliability. By using one or a combination of these five methods, you can refine your data analysis skills and make more informed decisions. Remember to always verify your data and use multiple methods to confirm duplicates.
Now it's your turn! Which method do you prefer for detecting duplicates in Excel? Share your thoughts and experiences in the comments below.
