The versatility of Excel formulas can be a game-changer for managing and analyzing data. One of the most powerful and often underutilized Excel formulas is the file path formula. This formula allows users to dynamically reference and update file paths within their spreadsheets, making it easier to manage and track data across multiple files. In this article, we will explore five ways to use the Excel formula file path to improve your workflow and productivity.
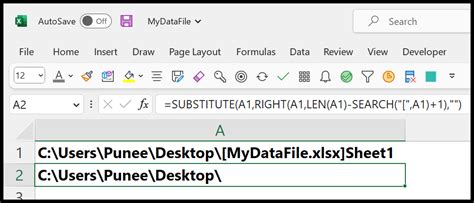
What is the Excel Formula File Path?
The Excel formula file path is a function that allows users to specify a file path as a text string, which can then be used to reference and update file paths within their spreadsheet. This formula can be used to create dynamic file paths, making it easier to manage and track data across multiple files.
1. Dynamic File Paths
One of the most useful applications of the Excel formula file path is creating dynamic file paths. By using this formula, you can create file paths that automatically update when the file location changes. For example, if you have a spreadsheet that references data from multiple files, you can use the file path formula to create a dynamic file path that updates automatically when the file location changes.
To create a dynamic file path, follow these steps:
- Open your Excel spreadsheet and select the cell where you want to create the dynamic file path.
- Type the following formula:
=File.Path("file_path") - Replace
file_pathwith the actual file path you want to reference. - Press Enter to apply the formula.
For example, if you want to reference a file located at C:\Users\Username\Documents\file.xlsx, your formula would look like this: =File.Path("C:\Users\Username\Documents\file.xlsx")
2. File Path with Variables
Another way to use the Excel formula file path is to create a file path with variables. This allows you to create a file path that can be easily updated by changing the value of a variable.
To create a file path with variables, follow these steps:
- Open your Excel spreadsheet and select the cell where you want to create the file path.
- Type the following formula:
=File.Path("" & variable & "") - Replace
variablewith the actual variable you want to use. - Press Enter to apply the formula.
For example, if you want to create a file path that references a file located at C:\Users\Username\Documents\ and you want to use a variable filename to specify the file name, your formula would look like this: =File.Path("" & filename & "")
3. File Path with Functions
You can also use the Excel formula file path with functions to create more complex file paths. For example, you can use the LEFT function to extract the file path from a text string.
To create a file path with functions, follow these steps:
- Open your Excel spreadsheet and select the cell where you want to create the file path.
- Type the following formula:
=File.Path(LEFT(text_string, FIND("\", text_string) - 1)) - Replace
text_stringwith the actual text string you want to use. - Press Enter to apply the formula.
For example, if you want to extract the file path from the text string C:\Users\Username\Documents\file.xlsx, your formula would look like this: =File.Path(LEFT("C:\Users\Username\Documents\file.xlsx", FIND("\", "C:\Users\Username\Documents\file.xlsx") - 1))
4. File Path with Conditional Statements
You can also use the Excel formula file path with conditional statements to create more complex file paths. For example, you can use the IF function to create a file path that changes depending on a condition.
To create a file path with conditional statements, follow these steps:
- Open your Excel spreadsheet and select the cell where you want to create the file path.
- Type the following formula:
=IF(condition, File.Path("file_path"), File.Path("alternative_file_path")) - Replace
conditionwith the actual condition you want to use. - Replace
file_pathandalternative_file_pathwith the actual file paths you want to use. - Press Enter to apply the formula.
For example, if you want to create a file path that references a file located at C:\Users\Username\Documents\file.xlsx if the value in cell A1 is greater than 10, and references a file located at C:\Users\Username\Documents\alternative_file.xlsx otherwise, your formula would look like this: =IF(A1>10, File.Path("C:\Users\Username\Documents\file.xlsx"), File.Path("C:\Users\Username\Documents\alternative_file.xlsx"))
5. File Path with Macros
Finally, you can also use the Excel formula file path with macros to create more complex file paths. For example, you can use a macro to create a file path that updates automatically when the file location changes.
To create a file path with macros, follow these steps:
- Open your Excel spreadsheet and select the cell where you want to create the file path.
- Type the following formula:
=File.Path(Macro.Name("macro_name")) - Replace
macro_namewith the actual macro name you want to use. - Press Enter to apply the formula.
For example, if you want to create a file path that references a file located at C:\Users\Username\Documents\file.xlsx and you want to use a macro named UpdateFilePath to update the file path automatically, your formula would look like this: =File.Path(Macro.Name("UpdateFilePath"))
Excel Formula File Path Image Gallery
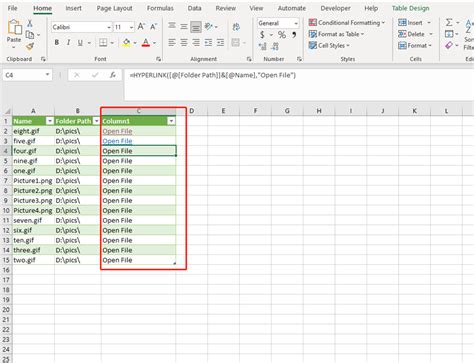
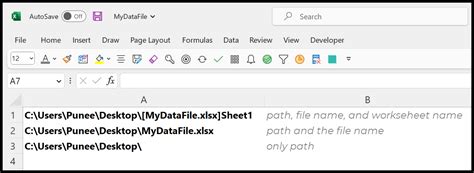
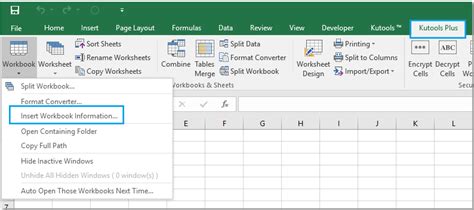
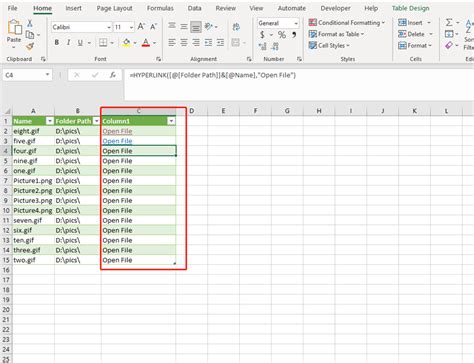
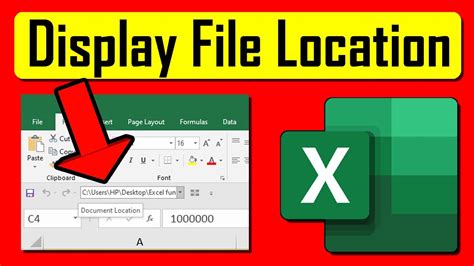
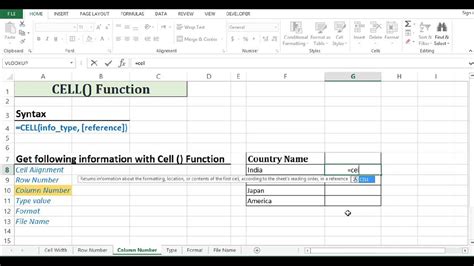
In conclusion, the Excel formula file path is a powerful tool that can be used to create dynamic file paths, simplify data management, and improve workflow productivity. By using the file path formula with variables, functions, conditional statements, and macros, you can create more complex file paths that meet your specific needs.
