Managing accounts receivable is a crucial aspect of a company's financial health. One of the key tools to help with this task is an aging report, which categorizes outstanding invoices based on their age. An aging report can be created manually, but using Excel formulas makes the process much more efficient. In this article, we'll explore how to create an aging report using Excel formulas, making it easier to manage and analyze accounts receivable.
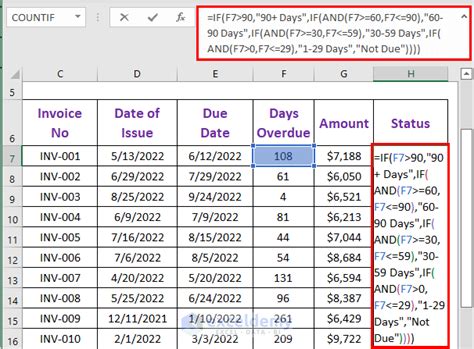
Understanding the Importance of Accounts Receivable Aging
Accounts receivable aging is a critical component of a company's financial management. It helps track the status of outstanding invoices, identifying which ones are overdue and need attention. This information enables businesses to take proactive measures to collect debts, reducing the risk of bad debts and improving cash flow. An aging report also provides valuable insights into customer payment habits, helping businesses adjust their credit policies and optimize their collections process.
How to Create an Aging Report in Excel
Creating an aging report in Excel involves several steps. We'll break down the process into manageable sections, covering the necessary formulas and techniques.
Step 1: Setting Up the Data
To create an aging report, you'll need a list of outstanding invoices with their respective due dates. Set up a table in Excel with the following columns:
- Invoice Number
- Customer Name
- Invoice Date
- Due Date
- Invoice Amount
- Aging Category (this column will be used to categorize invoices based on their age)
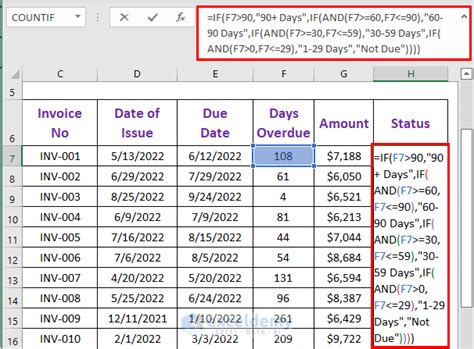
Step 2: Calculating the Aging Period
To determine the aging category, you need to calculate the number of days between the due date and the current date. Use the following formula:
=TODAY()-DueDate
Assuming the due date is in cell B2, the formula would be:
=TODAY()-B2
This formula calculates the number of days between the due date and the current date.
Step 3: Categorizing Invoices Based on Aging
To categorize invoices based on their age, you'll need to create a set of rules. For example, you might categorize invoices as follows:
- 0-30 days: Current
- 31-60 days: 30 Days Overdue
- 61-90 days: 60 Days Overdue
- 91+ days: 90 Days Overdue
Use the IF function to apply these rules:
=IF(DATEDIF(DueDate,TODAY(),"D")<=30,"Current",IF(DATEDIF(DueDate,TODAY(),"D")<=60,"30 Days Overdue",IF(DATEDIF(DueDate,TODAY(),"D")<=90,"60 Days Overdue","90 Days Overdue")))
Assuming the due date is in cell B2, the formula would be:
=IF(DATEDIF(B2,TODAY(),"D")<=30,"Current",IF(DATEDIF(B2,TODAY(),"D")<=60,"30 Days Overdue",IF(DATEDIF(B2,TODAY(),"D")<=90,"60 Days Overdue","90 Days Overdue")))
This formula checks the number of days between the due date and the current date, then applies the corresponding aging category.
Step 4: Creating the Aging Report
To create the aging report, you'll need to summarize the invoices by their aging category. Use the SUMIFS function to achieve this:
=SUMIFS(InvoiceAmount,AgingCategory,"Current")
This formula sums up the invoice amounts for the "Current" aging category.
Repeat this process for each aging category, creating a separate formula for each one.
Step 5: Finalizing the Report
Once you've created the formulas for each aging category, finalize the report by summarizing the data. You can use a pivot table or a summary table to display the results.
Example Formulas for Aging Accounts Receivable
Here are some example formulas you can use to create an aging report:
=DATEDIF(B2,TODAY(),"D")- calculates the number of days between the due date and the current date=IF(DATEDIF(B2,TODAY(),"D")<=30,"Current",IF(DATEDIF(B2,TODAY(),"D")<=60,"30 Days Overdue",IF(DATEDIF(B2,TODAY(),"D")<=90,"60 Days Overdue","90 Days Overdue")))- categorizes invoices based on their age=SUMIFS(InvoiceAmount,AgingCategory,"Current")- sums up the invoice amounts for the "Current" aging category
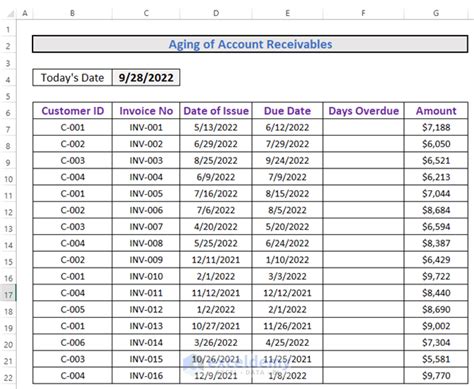
Aging Accounts Receivable Best Practices
Here are some best practices to keep in mind when managing accounts receivable and creating an aging report:
- Regularly review and update the aging report to ensure accuracy and relevance
- Use clear and consistent categorization rules to ensure accurate aging
- Consider using automation tools to streamline the aging report process
- Use the aging report to identify trends and patterns in customer payment habits
- Adjust credit policies and collections strategies based on insights from the aging report
Gallery of Aging Accounts Receivable
Aging Accounts Receivable Image Gallery
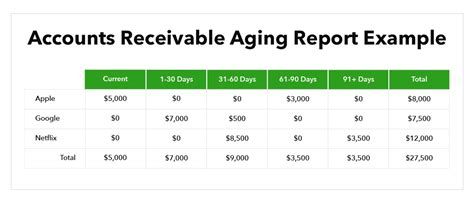
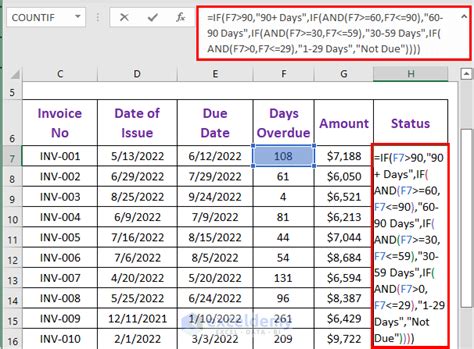
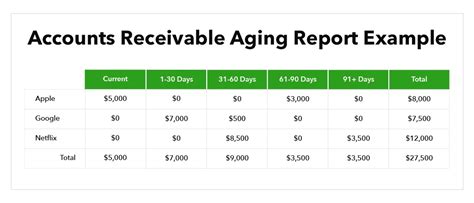
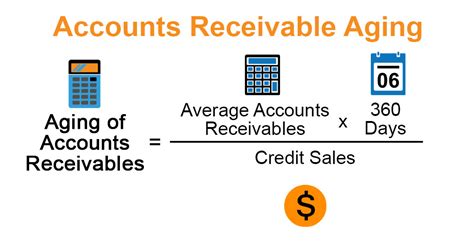
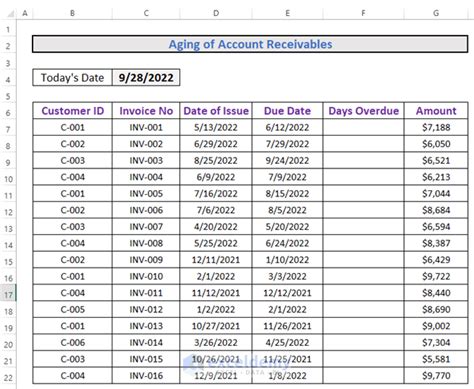
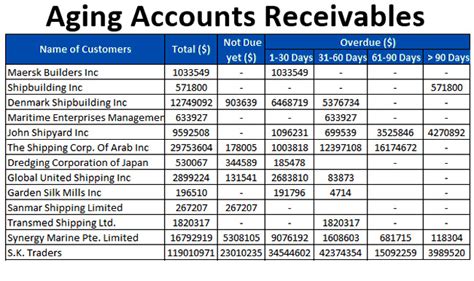
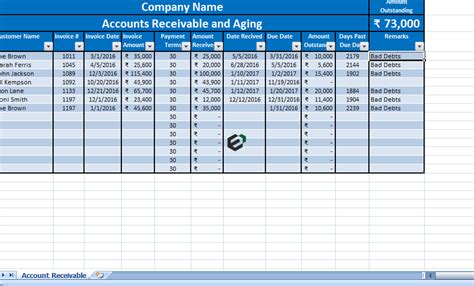
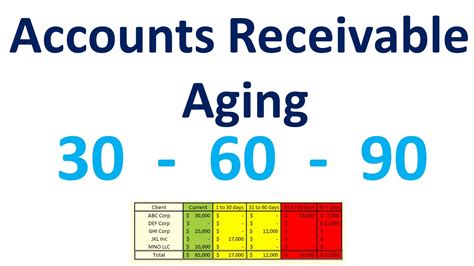
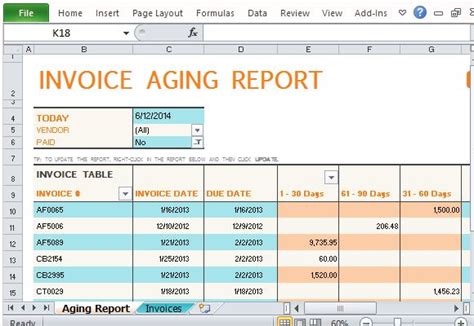
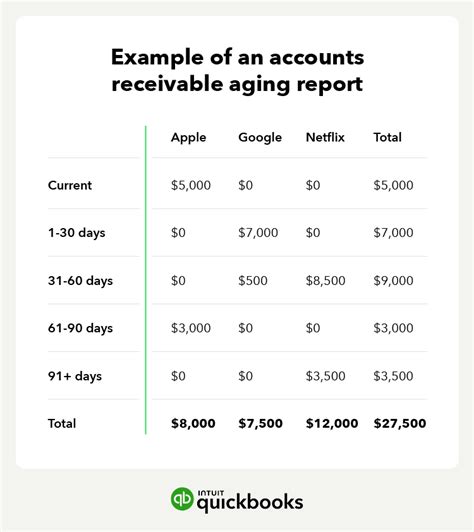
By following these steps and using the example formulas provided, you can create an effective aging report in Excel to help manage your accounts receivable. Remember to regularly review and update the report to ensure accuracy and relevance. Additionally, consider implementing automation tools and adjusting credit policies based on insights from the aging report.
