The versatility of Excel formulas! Did you know that you can make text bold instantly using a formula in Excel? In this article, we'll explore the world of Excel formulas and discover how to make text bold using a simple formula.
Why Make Text Bold in Excel?
Making text bold in Excel can help draw attention to important information, highlight key data, or simply improve the readability of your spreadsheet. Whether you're creating a dashboard, report, or presentation, bold text can add visual appeal and clarity to your data.
The Problem with Manual Formatting
While it's easy to make text bold manually by selecting the cell and pressing Ctrl+B or using the Font group in the Home tab, this method can be time-consuming and tedious, especially when dealing with large datasets. Moreover, if you need to update your data frequently, manual formatting can become a nightmare.
Enter the Formula: CHAR(10)
The CHAR function in Excel returns the character specified by the code number. In this case, we'll use the code number 10 to represent a line break, which will make our text bold. Yes, you read that right - line break!
Here's the formula:
=CHAR(10)&"Your Text"
Replace "Your Text" with the text you want to make bold. When you enter this formula, the text will appear bold instantly.
How Does it Work?
When you enter the formula =CHAR(10)&"Your Text", Excel interprets the line break (CHAR(10)) as a formatting cue to make the text bold. This is because the line break is not a printable character, and Excel treats it as a formatting command.
However, there's a catch! This formula only works when you have the "Wrap text" option enabled for the cell. To do this, select the cell, go to the Home tab, and click on the "Wrap Text" button in the Alignment group.
Alternative Formula: Using UNICODE
If you're using a newer version of Excel (2013 or later), you can use the UNICODE function to make text bold. The UNICODE function returns the Unicode character represented by the code point.
Here's the formula:
=UNICODE(8195)&"Your Text"
This formula uses the Unicode code point 8195, which represents a bold font.
Tips and Variations
- To make text italic, use the formula
=CHAR(11)&"Your Text"(works only in older Excel versions) or=UNICODE(8203)&"Your Text"(works in newer Excel versions). - To make text both bold and italic, use the formula
=CHAR(10)&CHAR(11)&"Your Text"(older Excel versions) or=UNICODE(8195)&UNICODE(8203)&"Your Text"(newer Excel versions). - To apply bold formatting to an entire cell range, select the range, go to the Home tab, and click on the "Format" button in the Cells group. Then, select "Conditional Formatting" and choose the "Formula" option. Enter the formula
=CHAR(10)&A1(assuming A1 is the top-left cell of the range), and click "OK".
Conclusion
In this article, we've explored two formulas to make text bold instantly in Excel: =CHAR(10)&"Your Text" and =UNICODE(8195)&"Your Text". Whether you're working with a small dataset or a large one, these formulas can save you time and effort. Remember to enable the "Wrap text" option for the cell, and experiment with different variations to achieve the desired formatting.
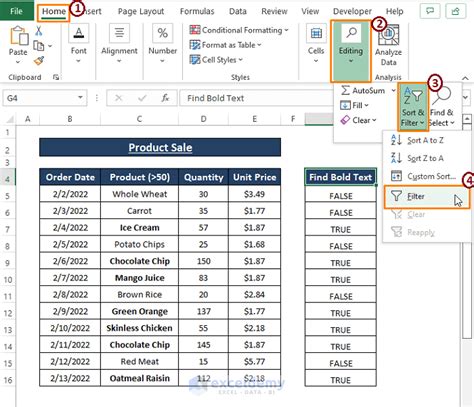
How to Use Excel Formulas to Format Text
Using Excel formulas to format text can be a game-changer for productivity and data visualization. In this section, we'll dive deeper into the world of text formatting using Excel formulas.
Understanding Text Formatting in Excel
Text formatting in Excel can be achieved using various methods, including manual formatting, conditional formatting, and formulas. While manual formatting is easy, it can be time-consuming and prone to errors. Conditional formatting is more efficient, but it may not offer the level of control you need. That's where formulas come in - they provide a flexible and powerful way to format text.
Common Text Formatting Formulas
Here are some common text formatting formulas in Excel:
=CHAR(10)&"Your Text"- Makes text bold=CHAR(11)&"Your Text"- Makes text italic (older Excel versions)=UNICODE(8195)&"Your Text"- Makes text bold (newer Excel versions)=UNICODE(8203)&"Your Text"- Makes text italic (newer Excel versions)
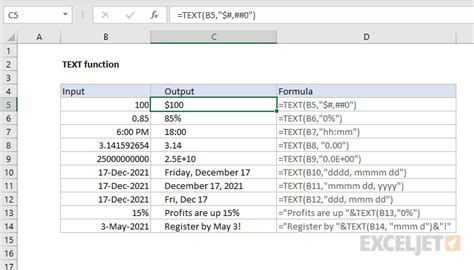
Advanced Text Formatting Techniques
Once you've mastered the basics of text formatting using Excel formulas, it's time to take it to the next level. In this section, we'll explore advanced techniques for formatting text using formulas.
Using Multiple Formulas for Complex Formatting
You can use multiple formulas to achieve complex formatting. For example, to make text both bold and italic, you can use the formula =CHAR(10)&CHAR(11)&"Your Text" (older Excel versions) or =UNICODE(8195)&UNICODE(8203)&"Your Text" (newer Excel versions).
Using Conditional Formatting with Formulas
You can also use conditional formatting with formulas to format text based on specific conditions. For example, to highlight cells that contain a specific word, you can use the formula =IF(ISNUMBER(SEARCH("word",A1)),TRUE,FALSE) (assuming A1 is the cell you want to check).
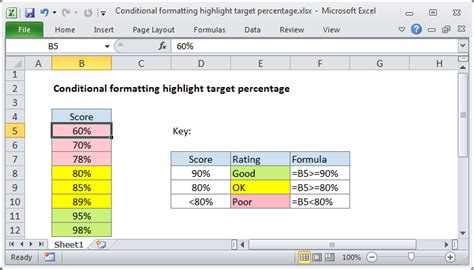
Gallery of Excel Text Formatting Formulas
Excel Text Formatting Formulas Gallery
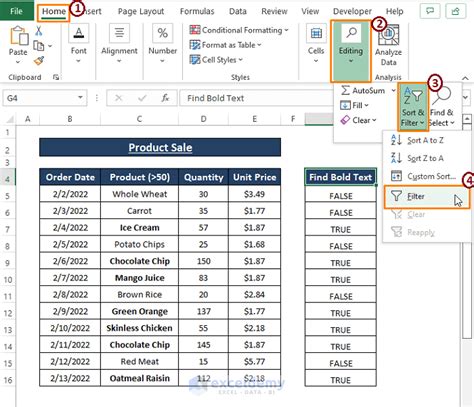
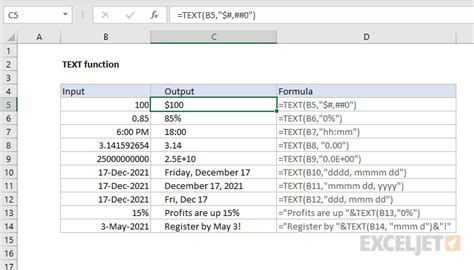
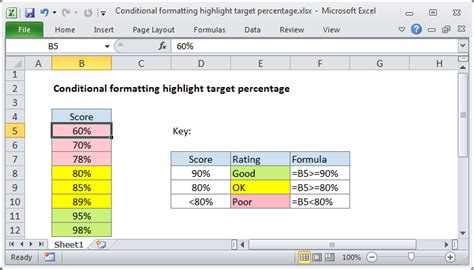
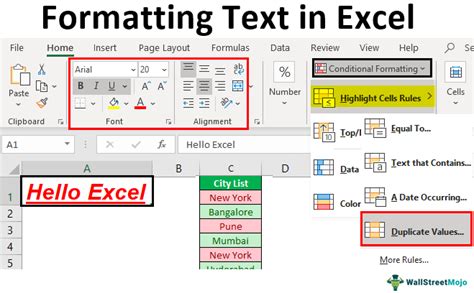
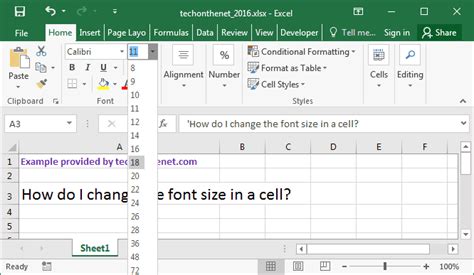
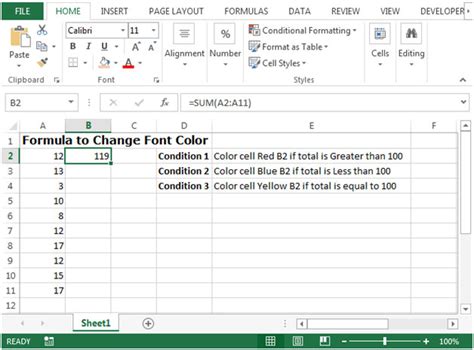
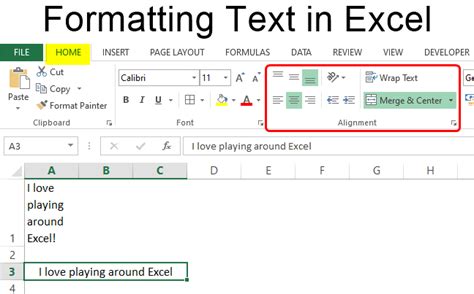
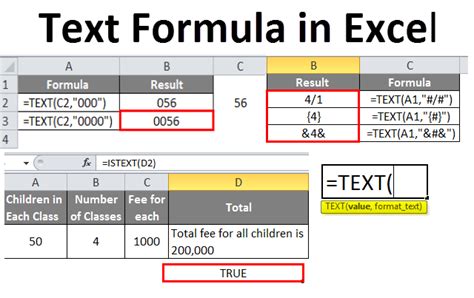
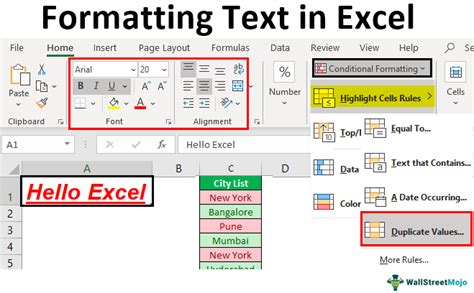
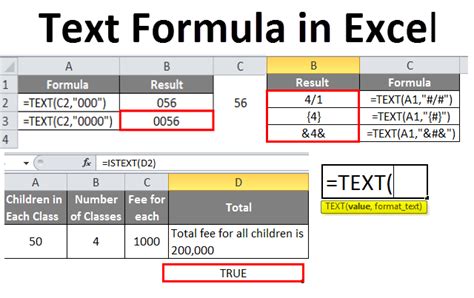
Frequently Asked Questions
- What is the formula to make text bold in Excel?
Answer:
=CHAR(10)&"Your Text"or=UNICODE(8195)&"Your Text"(newer Excel versions). - How do I make text italic in Excel?
Answer:
=CHAR(11)&"Your Text"(older Excel versions) or=UNICODE(8203)&"Your Text"(newer Excel versions). - Can I use multiple formulas to achieve complex formatting? Answer: Yes, you can use multiple formulas to achieve complex formatting.
- How do I use conditional formatting with formulas to format text?
Answer: You can use the
IFfunction to apply conditional formatting based on specific conditions.
We hope this article has helped you master the art of making text bold instantly in Excel using formulas. Whether you're a beginner or an advanced user, these formulas can help you format text efficiently and effectively. Remember to experiment with different variations and techniques to achieve the desired formatting.
Share your thoughts and questions in the comments below!
