Changing the text color in Excel based on specific conditions can greatly enhance the readability and visual appeal of your spreadsheets. Excel formulas can be used in conjunction with Conditional Formatting to achieve this. However, for directly changing text color using a formula, you would typically use Conditional Formatting rules. But let's explore how to approach this task using both Conditional Formatting and a workaround involving formulas.
Using Conditional Formatting
Conditional Formatting is the most straightforward method to change text color based on cell values or formulas. Here's how to do it:
- Select the range of cells you want to apply the formatting to.
- Go to the Home tab in the Excel ribbon.
- Click on Conditional Formatting in the Styles group.
- Choose New Rule.
- Select Use a formula to determine which cells to format.
- Enter your formula in the format box. For example, if you want to change the text color to red for cells in column A that contain the word "expired", your formula might look like this:
=A1="expired". - Click Format to choose your desired text color.
- Click OK to apply the rule.
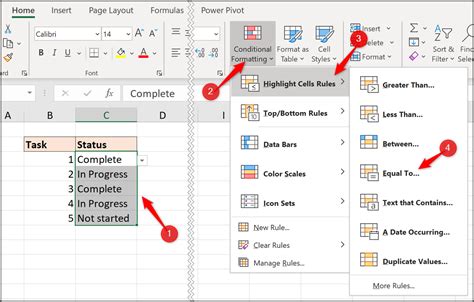
Using Formulas to Change Appearance
While you can't directly change the text color with a formula in a cell, you can use formulas to influence the formatting indirectly through Conditional Formatting or by using VBA (Visual Basic for Applications) macros, which are beyond the scope of this explanation.
However, here's a creative workaround that involves using a helper column and the REPT function to visually indicate changes in data, which can somewhat simulate a text color change by making the text more noticeable:
=REPT("█", LEN(A1))
This formula repeats a character (in this case, a block character) for the length of the text in cell A1. By choosing a different character and adjusting the font and fill colors, you can create a visual effect that distinguishes the text based on conditions. However, this method doesn't directly change the text color.
VBA Solution
For a more direct approach to changing text color based on a formula, you could use VBA. This involves writing a macro that checks cell values and changes the text color accordingly. Here's a basic example:
Sub ChangeTextColor()
Dim ws As Worksheet
Set ws = ThisWorkbook.ActiveSheet
For Each cell In ws.Range("A1:A100") ' Change the range as needed
If cell.Value = "expired" Then
cell.Font.Color = vbRed
End If
Next cell
End Sub
This macro checks cells in the range A1:A100 and changes the text color to red if the cell value is "expired". You would need to run this macro manually or set it up to run automatically on certain events.
Gallery of Excel Formula Examples
Excel Formula Gallery
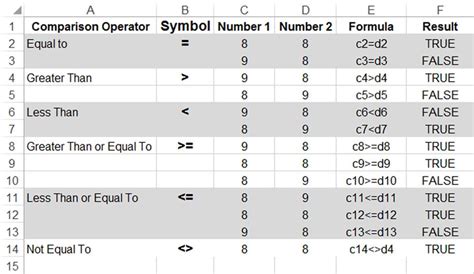

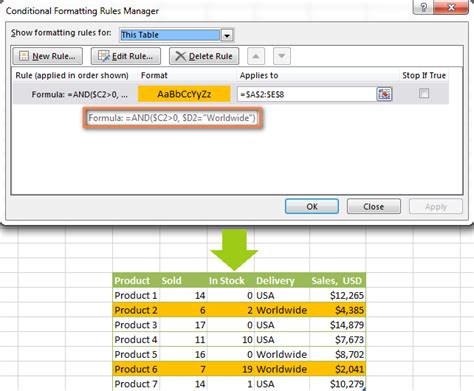
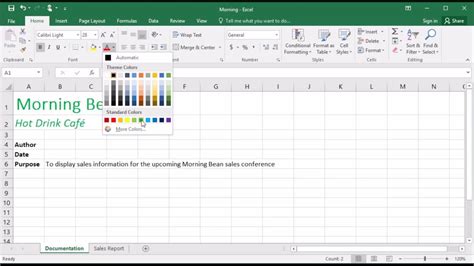
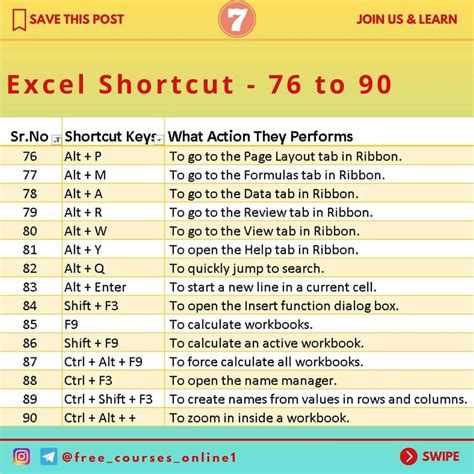

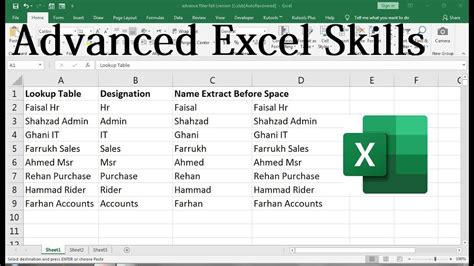
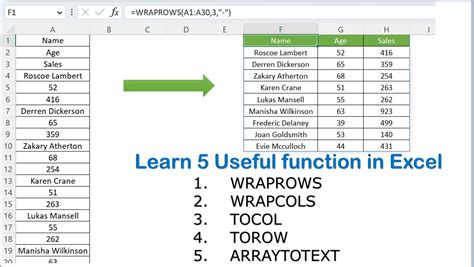
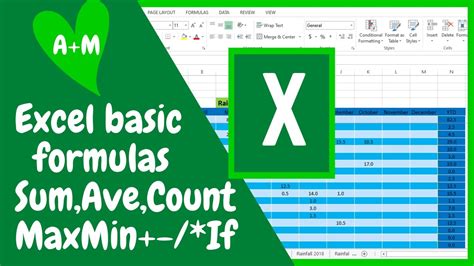
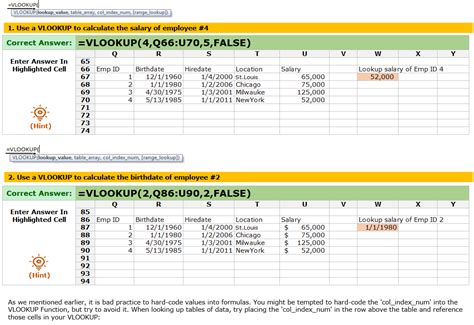
FAQ
- Q: How do I change the text color in Excel using a formula? A: You can't directly change text color with a formula. Instead, use Conditional Formatting or VBA macros.
- Q: What is Conditional Formatting in Excel? A: It's a feature that allows you to apply formatting to cells based on specific conditions or formulas.
- Q: How do I apply Conditional Formatting? A: Select your range, go to the Home tab, click Conditional Formatting, choose New Rule, and select "Use a formula to determine which cells to format".
Share Your Thoughts
Excel formulas and Conditional Formatting can significantly enhance your spreadsheet's functionality and appearance. What methods do you use to change text color or format cells based on conditions? Share your tips and favorite formulas in the comments below.
