Intro
Discover 5 efficient ways to calculate days in a month in Excel, including using formulas, functions, and date calculations. Master Excel date manipulation with EOMONTH, DAY, and MONTH functions. Learn how to automate tasks, simplify date calculations, and boost productivity with these expert-approved methods.
Calculating the number of days in a month can be a straightforward task in Excel, thanks to various formulas and functions available. Whether you're working with dates, managing schedules, or performing financial calculations, knowing how to calculate days in a month is a valuable skill. In this article, we'll explore five different methods to calculate days in a month in Excel.
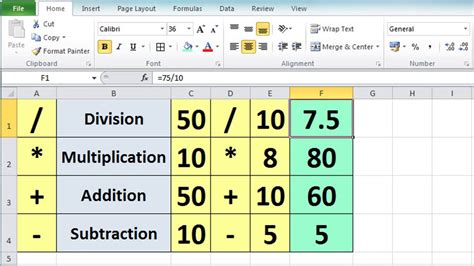
Method 1: Using the DAY Function
The DAY function in Excel returns the day of the month as a number (1-31). While this function doesn't directly calculate the total number of days in a month, it can be used in conjunction with other functions to achieve the desired result.
For example, if you want to calculate the number of days in January 2022, you can use the following formula:
=DAY(EOMONTH(A1,0))
Where A1 is the date (2022-01-01). The EOMONTH function returns the last day of the month, and the DAY function returns the day of the month as a number (31).
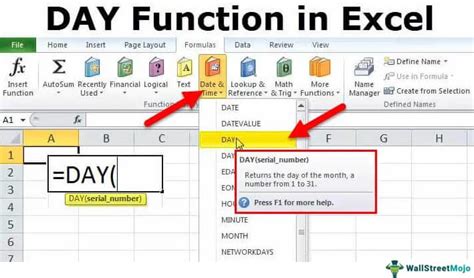
Method 2: Using the EOMONTH Function
The EOMONTH function returns the last day of the month. By using this function, you can easily calculate the number of days in a month.
For example, if you want to calculate the number of days in January 2022, you can use the following formula:
=EOMONTH(A1,0)
Where A1 is the date (2022-01-01). This formula returns the last day of the month (2022-01-31).
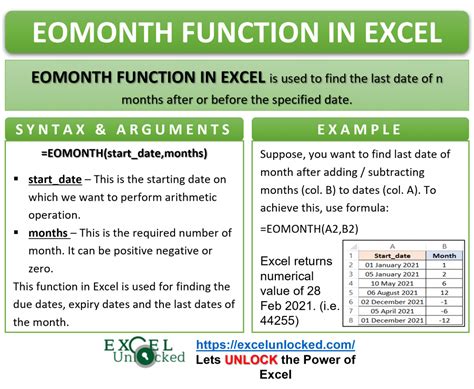
Method 3: Using the DATE Function
The DATE function returns a date based on the year, month, and day. By using this function, you can calculate the number of days in a month.
For example, if you want to calculate the number of days in January 2022, you can use the following formula:
=DATE(YEAR(A1),MONTH(A1)+1,0)-DATE(YEAR(A1),MONTH(A1),0)
Where A1 is the date (2022-01-01). This formula returns the last day of the month (2022-01-31).
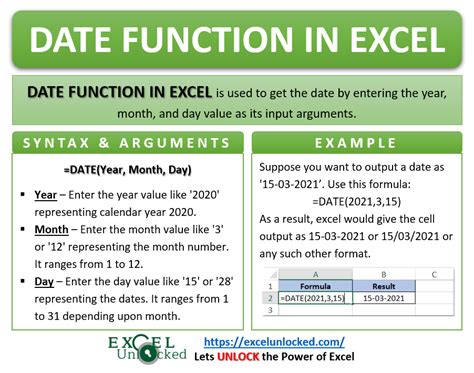
Method 4: Using VBA Code
If you're comfortable with VBA code, you can create a custom function to calculate the number of days in a month.
Here's an example code:
Function DaysInMonth(dateVal As Date) As Integer DaysInMonth = DateSerial(Year(dateVal), Month(dateVal) + 1, 0) - _ DateSerial(Year(dateVal), Month(dateVal), 0) End Function
You can then use this function in your worksheet like any other formula:
=DaysInMonth(A1)
Where A1 is the date (2022-01-01).
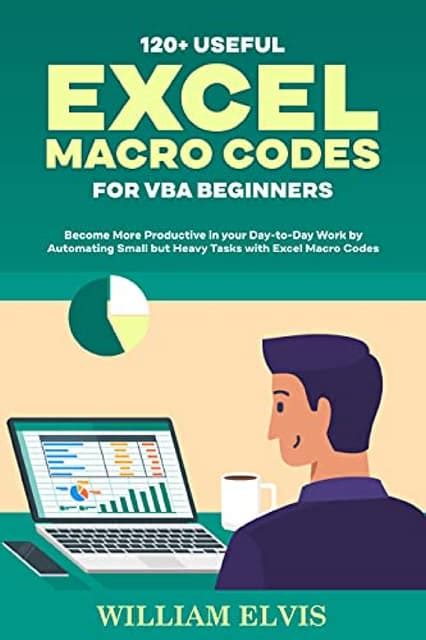
Method 5: Using a Formula with a Table
If you have a table with dates in one column, you can use a formula to calculate the number of days in each month.
For example, if your table looks like this:
| Date | Month | Days |
|---|---|---|
| 2022-01-01 | 1 | |
| 2022-02-01 | 2 | |
| 2022-03-01 | 3 |
You can use the following formula in the "Days" column:
=EOMONTH(A2,0)-EOMONTH(A2,-1)
Where A2 is the date (2022-01-01). This formula returns the number of days in each month.
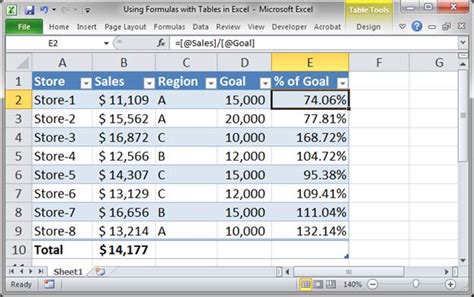
Gallery of Excel Date and Time Functions
Excel Date and Time Functions

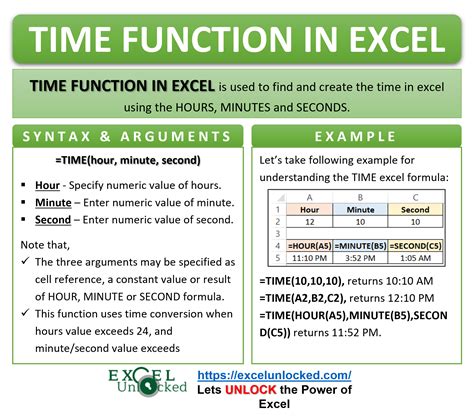
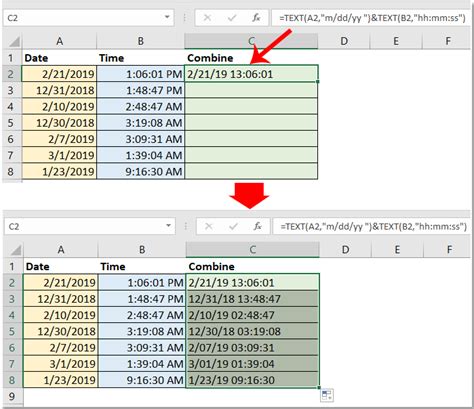
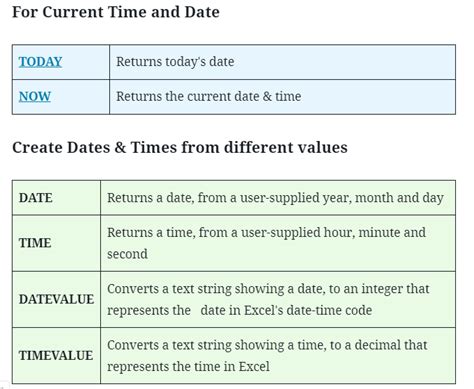
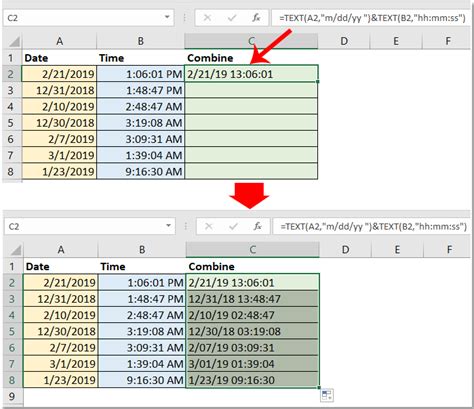
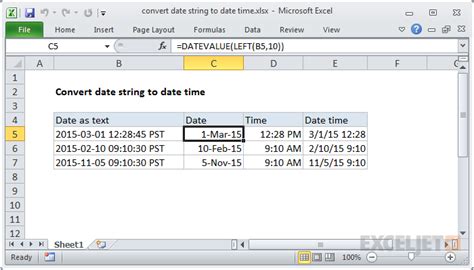
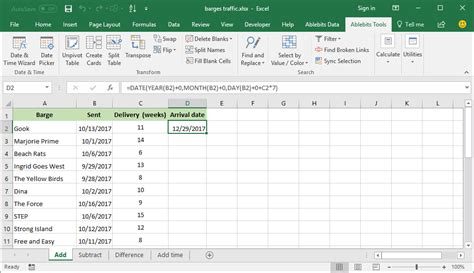
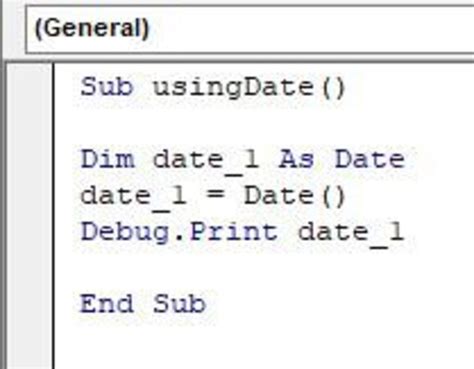
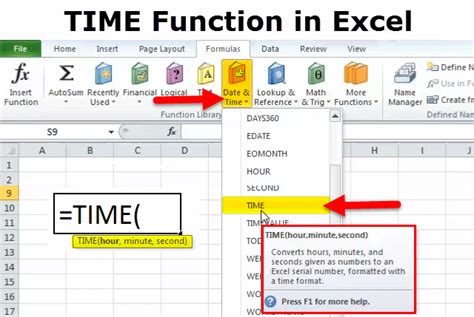
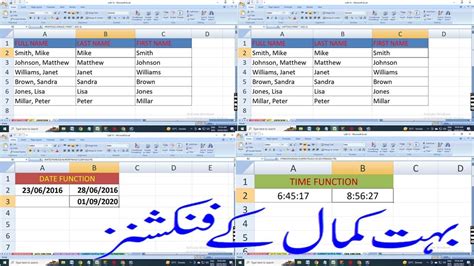
We hope this article has provided you with a comprehensive guide on how to calculate days in a month in Excel. Whether you're a beginner or an advanced user, these methods will help you to efficiently calculate the number of days in a month. Don't hesitate to ask questions or share your experiences in the comments section below.
