Excel formulas are a powerful tool for analyzing and manipulating data within a spreadsheet. While most users are familiar with using formulas within a single sheet, many are unaware of the ability to reference and use formulas across different sheets. In this article, we will explore five ways to use Excel formulas across different sheets, including referencing cells, using named ranges, creating formulas with multiple sheet references, using the INDIRECT function, and creating dynamic formulas with the INDEX and MATCH functions.
The Importance of Cross-Sheet Formulas
Before we dive into the methods, it's essential to understand the importance of cross-sheet formulas in Excel. By referencing cells and formulas across different sheets, you can:
- Consolidate data from multiple sheets into a single sheet
- Create dynamic dashboards that update automatically
- Simplify complex calculations by breaking them down into smaller, more manageable pieces
- Improve data organization and reduce errors by using a single formula across multiple sheets
Method 1: Referencing Cells Across Different Sheets
The simplest way to use Excel formulas across different sheets is to reference cells directly. To do this:
- Select the cell where you want to create the formula
- Type "=" to start the formula
- Navigate to the sheet that contains the cell you want to reference
- Click on the cell to select it
- Press Enter to complete the formula
For example, if you want to reference cell A1 on Sheet2 from Sheet1, the formula would be:
=Sheet2!A1
You can also reference a range of cells by selecting the entire range.
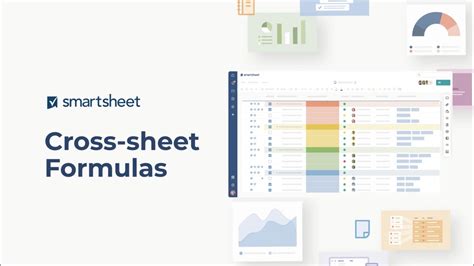
Method 2: Using Named Ranges Across Different Sheets
Named ranges are a powerful tool in Excel that allows you to give a name to a cell or range of cells. You can then use this name in formulas instead of referencing the cell directly. To use named ranges across different sheets:
- Select the range of cells you want to name
- Go to the "Formulas" tab in the ribbon
- Click on "Define Name"
- Give the range a name and click "OK"
- Use the named range in your formula, preceded by the sheet name
For example, if you have a named range called "Sales" on Sheet2, you can reference it on Sheet1 using the following formula:
=Sheet2!Sales
Named ranges make it easy to reference cells across different sheets without having to navigate to the sheet and select the cell.
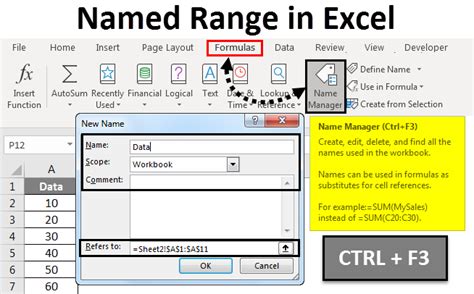
Method 3: Creating Formulas with Multiple Sheet References
Sometimes, you may need to reference cells across multiple sheets in a single formula. To do this:
- Select the cell where you want to create the formula
- Type "=" to start the formula
- Navigate to the first sheet and select the cell you want to reference
- Press the "+" key to add the next sheet reference
- Navigate to the next sheet and select the cell you want to reference
- Repeat the process for each sheet reference
- Press Enter to complete the formula
For example, if you want to add the values in cell A1 on Sheet1, Sheet2, and Sheet3, the formula would be:
=Sheet1!A1+Sheet2!A1+Sheet3!A1
This method allows you to create complex formulas that reference multiple sheets.
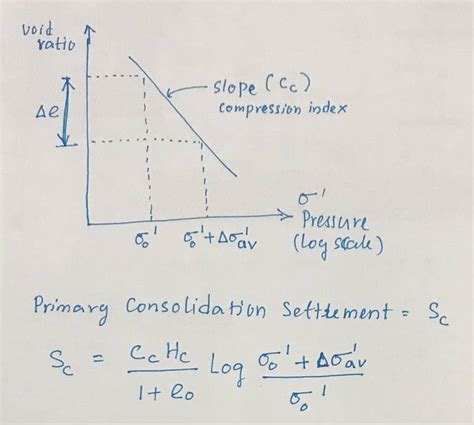
Method 4: Using the INDIRECT Function
The INDIRECT function is a powerful tool in Excel that allows you to reference cells and ranges using a text string. This function is particularly useful when working with multiple sheets. To use the INDIRECT function:
- Select the cell where you want to create the formula
- Type "=INDIRECT(" to start the formula
- Type the text string that references the cell or range you want to reference
- Close the parentheses and press Enter to complete the formula
For example, if you want to reference cell A1 on Sheet2 using the INDIRECT function, the formula would be:
=INDIRECT("Sheet2!A1")
The INDIRECT function allows you to create dynamic formulas that reference cells and ranges based on text strings.
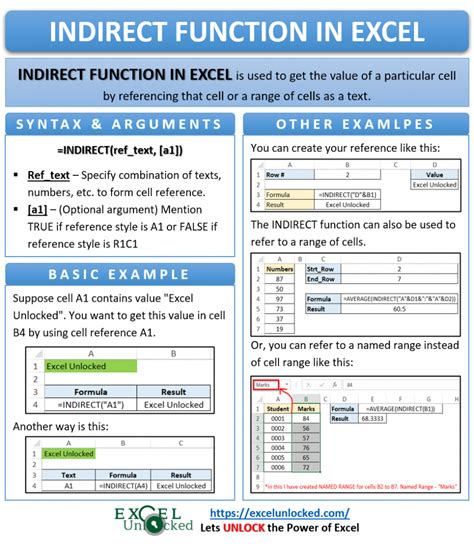
Method 5: Creating Dynamic Formulas with the INDEX and MATCH Functions
The INDEX and MATCH functions are two of the most powerful functions in Excel. When used together, they allow you to create dynamic formulas that reference cells and ranges based on multiple criteria. To use the INDEX and MATCH functions:
- Select the cell where you want to create the formula
- Type "=INDEX(" to start the formula
- Select the range of cells you want to reference
- Type ",MATCH(" to start the MATCH function
- Select the range of cells you want to match
- Type "," and select the column or row you want to return
- Close the parentheses and press Enter to complete the formula
For example, if you want to return the value in cell A1 on Sheet2 based on the value in cell A1 on Sheet1, the formula would be:
=INDEX(Sheet2!A:A,MATCH(Sheet1!A1,Sheet2!A:A,0))
This formula uses the MATCH function to find the value in cell A1 on Sheet1 in the range A:A on Sheet2, and then returns the corresponding value in cell A1 on Sheet2.
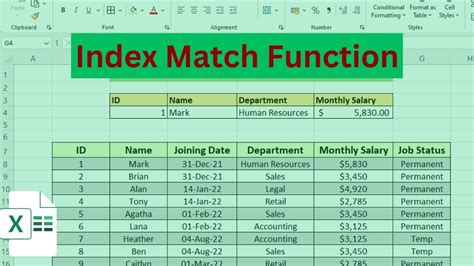
Gallery of Cross-Sheet Formulas
Cross-Sheet Formulas Image Gallery
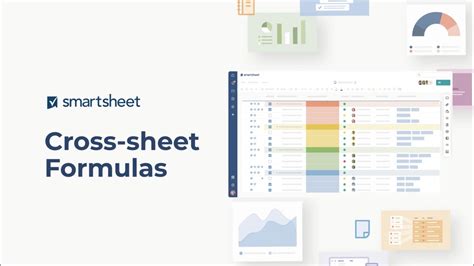
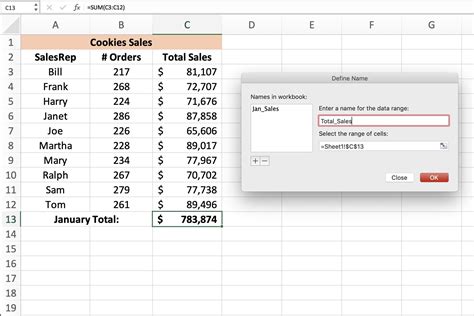
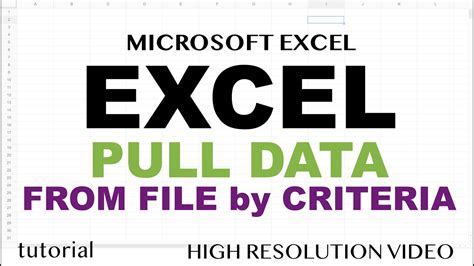
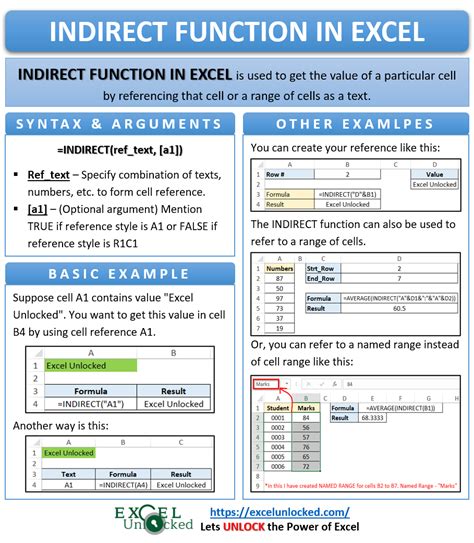
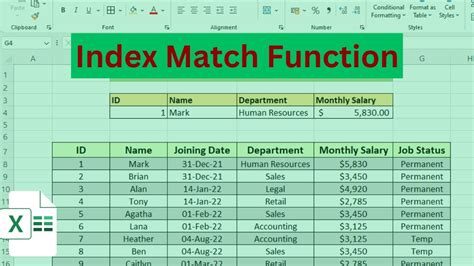
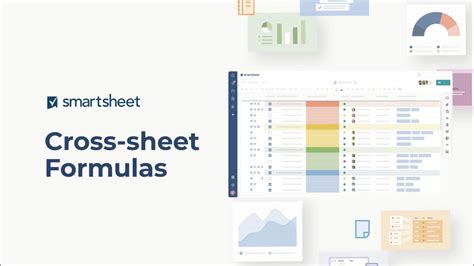
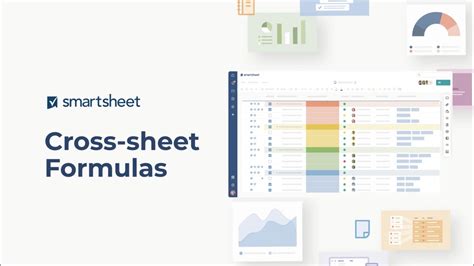
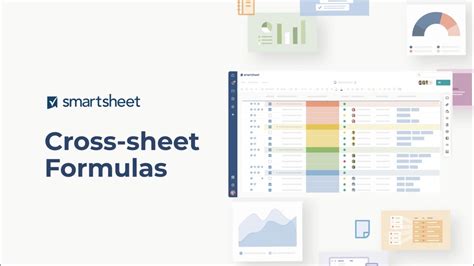
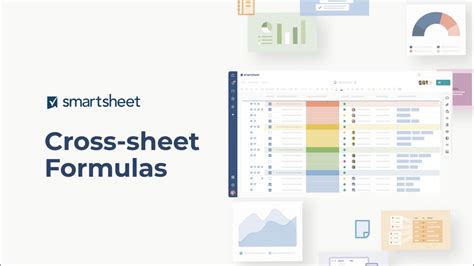
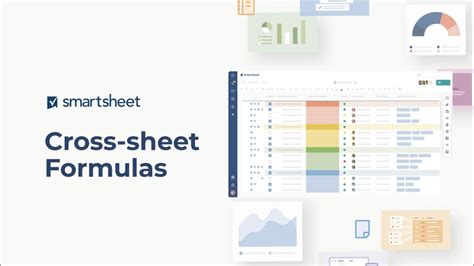
Conclusion:
In this article, we have explored five ways to use Excel formulas across different sheets, including referencing cells, using named ranges, creating formulas with multiple sheet references, using the INDIRECT function, and creating dynamic formulas with the INDEX and MATCH functions. By mastering these techniques, you can simplify complex calculations, improve data organization, and create dynamic dashboards that update automatically. Whether you're a beginner or an advanced user, cross-sheet formulas are an essential tool to have in your Excel toolkit.
What's Next?
Do you have any experience with cross-sheet formulas in Excel? Share your tips and tricks in the comments below! If you're looking for more advanced techniques, check out our article on using Excel's Power Query feature to create dynamic dashboards. Happy calculating!
