Microsoft Excel is a powerful spreadsheet program that allows users to store, organize, and analyze data. One of the features that make Excel so useful is its ability to work with files and directories. In this article, we will explore how to use Excel formulas to work with file paths, making it easier to manage and manipulate files.
The Importance of File Paths in Excel
File paths are the addresses that specify the location of a file on a computer or network. In Excel, file paths are used to link to external files, such as images, documents, or other worksheets. By using file paths, users can easily access and manage files from within their Excel spreadsheets.
Common Issues with File Paths in Excel
When working with file paths in Excel, users often encounter issues such as:
- File paths that are too long or complex
- File paths that contain special characters or spaces
- File paths that are not recognized by Excel
To overcome these issues, Excel provides several formulas that can be used to work with file paths.
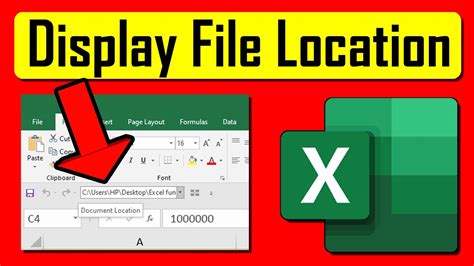
Using the CELL Function to Get the File Path
The CELL function is a useful formula in Excel that can be used to get the file path of the current workbook. The syntax of the CELL function is:
CELL(info_type, reference)
Where:
- info_type is the type of information to be returned, such as "filename"
- reference is the reference to the cell or range of cells
For example, to get the file path of the current workbook, you can use the following formula:
=CELL("filename")
This formula will return the file path of the current workbook, including the file name and extension.
Using the SUBSTITUTE Function to Modify File Paths
The SUBSTITUTE function is another useful formula in Excel that can be used to modify file paths. The syntax of the SUBSTITUTE function is:
SUBSTITUTE(text, old_text, new_text, [instance_num])
Where:
- text is the text string to be modified
- old_text is the text to be replaced
- new_text is the text to replace with
- instance_num is the instance of the text to be replaced
For example, to replace the backslash () with a forward slash (/) in a file path, you can use the following formula:
=SUBSTITUTE(A1, "", "/")
This formula will replace all instances of the backslash () with a forward slash (/) in the file path.
Using the FIND and REPLACE Functions to Modify File Paths
The FIND and REPLACE functions are two other useful formulas in Excel that can be used to modify file paths. The syntax of the FIND function is:
FIND(find_text, text, [start_num])
Where:
- find_text is the text to be found
- text is the text string to search
- start_num is the starting position of the search
The syntax of the REPLACE function is:
REPLACE(old_text, start_num, num_chars, new_text)
Where:
- old_text is the text to be replaced
- start_num is the starting position of the text to be replaced
- num_chars is the number of characters to be replaced
- new_text is the text to replace with
For example, to find and replace a specific text in a file path, you can use the following formula:
=FIND("old_text", A1) =REPLACE(A1, FIND("old_text", A1), LEN("old_text"), "new_text")
This formula will find the text "old_text" in the file path and replace it with "new_text".
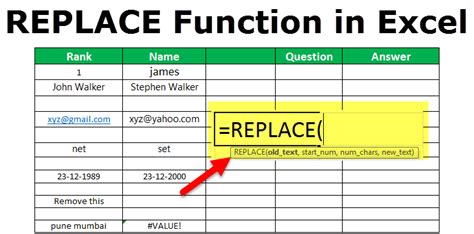
Using the INDEX and MATCH Functions to Get the File Path
The INDEX and MATCH functions are two other useful formulas in Excel that can be used to get the file path of a specific file. The syntax of the INDEX function is:
INDEX(array, row_num, [column_num])
Where:
- array is the range of cells or array constant
- row_num is the row number of the cell to be returned
- column_num is the column number of the cell to be returned
The syntax of the MATCH function is:
MATCH(lookup_value, lookup_array, [match_type])
Where:
- lookup_value is the value to be looked up
- lookup_array is the range of cells or array constant
- match_type is the type of match
For example, to get the file path of a specific file, you can use the following formula:
=INDEX(A:A, MATCH("file_name", B:B, 0))
This formula will return the file path of the file with the name "file_name".
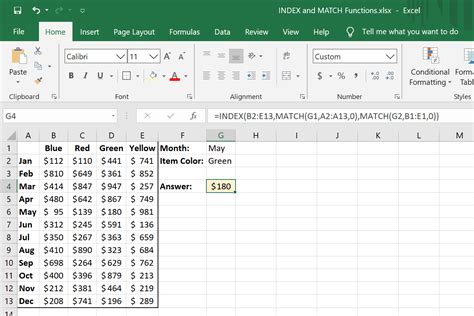
Tips and Tricks for Working with File Paths in Excel
Here are some tips and tricks for working with file paths in Excel:
- Use the CELL function to get the file path of the current workbook
- Use the SUBSTITUTE function to modify file paths
- Use the FIND and REPLACE functions to modify file paths
- Use the INDEX and MATCH functions to get the file path of a specific file
- Use the LEN function to get the length of a file path
- Use the LEFT and RIGHT functions to extract parts of a file path
- Use the MID function to extract a specific part of a file path
By using these formulas and tips, users can easily work with file paths in Excel, making it easier to manage and manipulate files.
Gallery of Excel Formula for File Path
Excel Formula for File Path Image Gallery
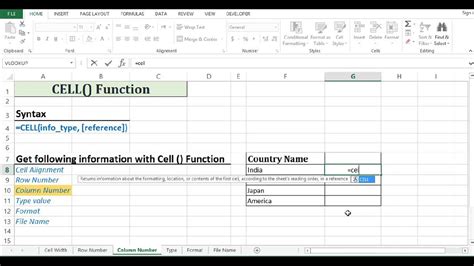
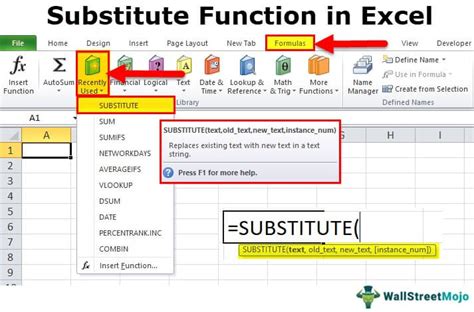
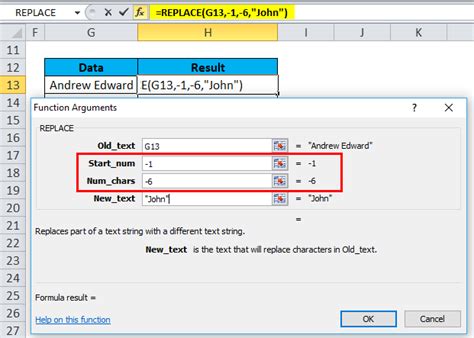
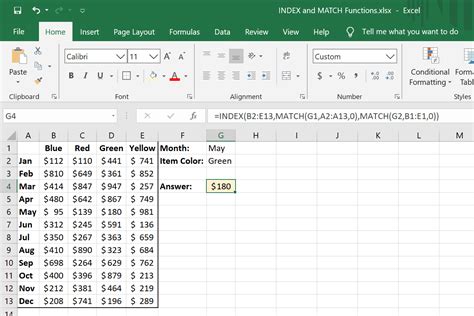
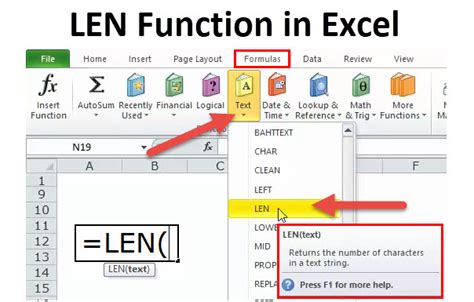
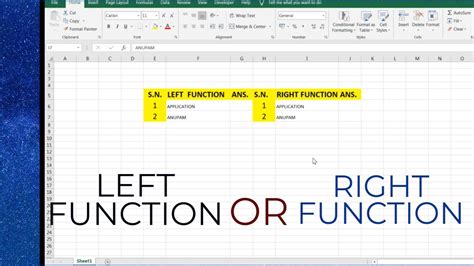
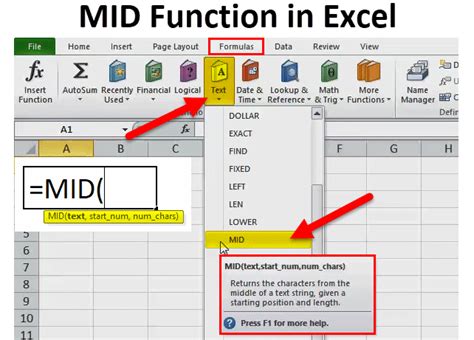
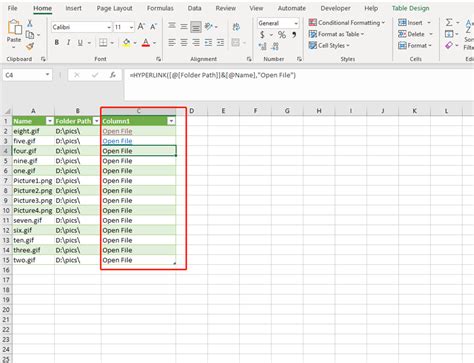
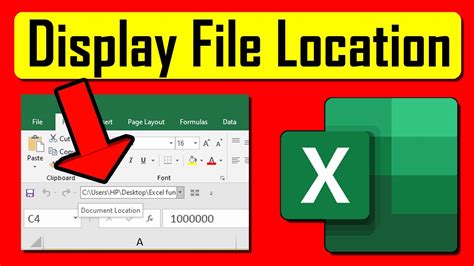
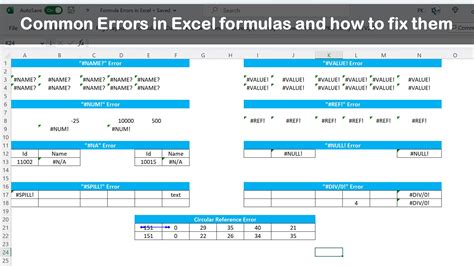
We hope this article has helped you to understand how to use Excel formulas to work with file paths. By using these formulas and tips, you can easily manage and manipulate files in Excel. If you have any questions or need further assistance, please leave a comment below.
