When working with text data in Excel, there are often instances where you need to extract specific parts of the text to use in other formulas or analyses. One common requirement is to extract the first letter of each word in a sentence or phrase. This can be particularly useful in data manipulation and text analysis tasks. Excel provides several ways to achieve this through formulas and functions. Here are three methods to extract the first letter of each word in Excel.
Method 1: Using the LEFT and FIND Functions
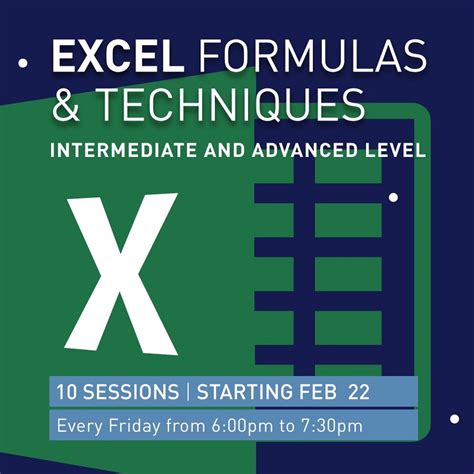
This method involves using a combination of the LEFT and FIND functions to locate the first letter of each word in a text string. The basic formula structure is as follows:
- First, find the position of the first space in the text string using the FIND function.
- Then, use the LEFT function to extract the first letter of the first word up to the first space.
- For subsequent words, adjust the formula to find the first letter after each space.
Here's a basic example:
Assuming the text is in cell A1, the formula to extract the first letter of the first word would be:
=LEFT(A1, FIND(" ",A1)-1)
However, to extract the first letter of each word, you would need to adjust this formula for subsequent words, which can become cumbersome.
Limitations and Variations
While this method can be effective for short text strings or where words are consistently separated by a single space, it may not be efficient for longer texts or where the formatting is inconsistent.
Method 2: Using VBA Macro
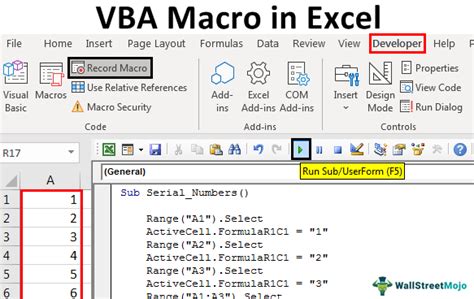
For more complex text manipulations or when dealing with a large dataset, using a VBA macro can provide a more efficient and flexible solution. A VBA macro can loop through each word in a text string and extract the first letter of each word.
Here is an example VBA macro:
Sub ExtractFirstLetterOfEachWord()
Dim text As String
Dim words() As String
Dim word As Variant
Dim result As String
'Assuming text is in cell A1
text = Range("A1").Value
words = Split(text, " ")
For Each word In words
result = result & Left(word, 1) & " "
Next word
'Output the result to cell B1
Range("B1").Value = Trim(result)
End Sub
This macro splits the text into an array of words using the space as a delimiter, then loops through each word to extract the first letter.
Advantages and Applications
Using a VBA macro offers flexibility and can handle complex text manipulation tasks, including extracting the first letter of each word in a text string. It's particularly useful when dealing with large datasets or where consistency in formatting is variable.
Method 3: Using Excel Text Functions
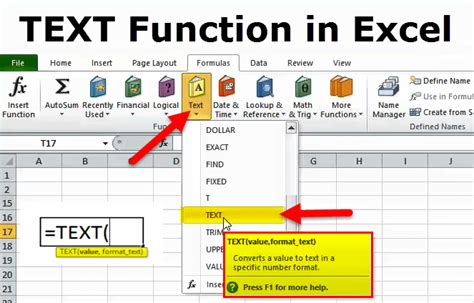
Excel offers several text functions that can be combined to extract the first letter of each word. A more straightforward approach than using VBA or complex formulas is to use a combination of the TEXTSPLIT, LEFT, and TEXTJOIN functions (available in Excel 365 and later versions).
Here's how you could do it:
- Use TEXTSPLIT to split the text into an array of words.
- Apply LEFT to extract the first letter of each word in the array.
- Finally, use TEXTJOIN to combine the first letters back into a single string.
The formula would look something like this:
=TEXTJOIN("",TRUE,LEFT(TEXTSPLIT(A1," "),1))
This formula splits the text in cell A1 into words, extracts the first letter of each word, and then joins these letters back into a single string without any separators.
Advantages and Limitations
This method is straightforward and doesn't require VBA knowledge. However, it's only available in the latest versions of Excel that support the TEXTSPLIT and TEXTJOIN functions.
Excel Text Manipulation Gallery
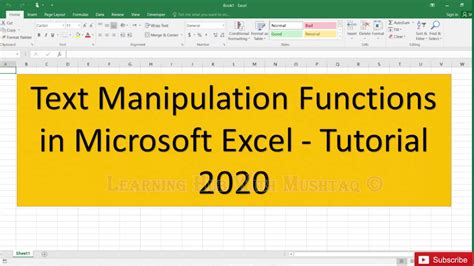
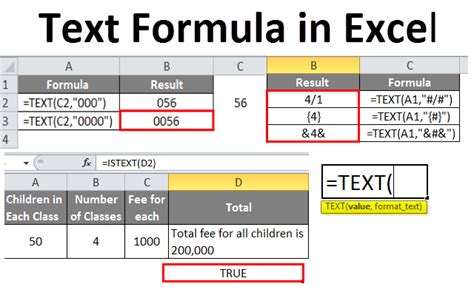
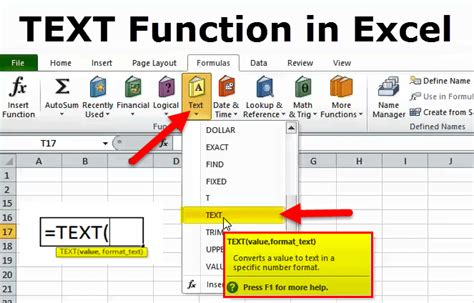
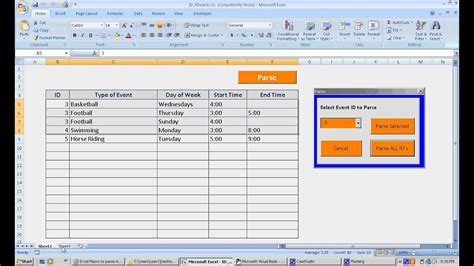
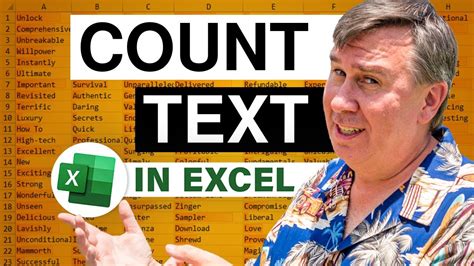

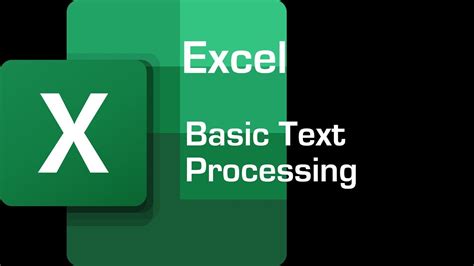

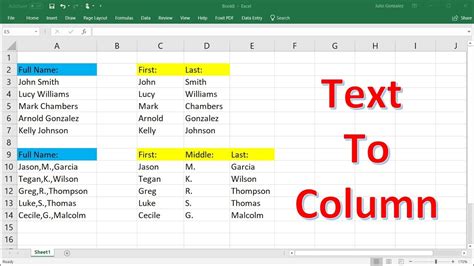
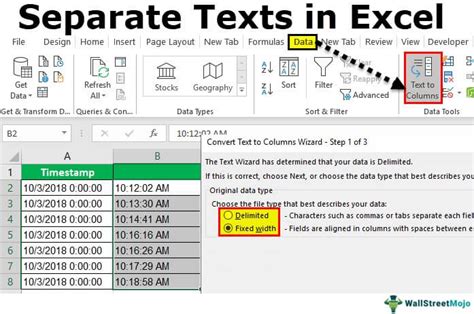
Conclusion and Next Steps
Extracting the first letter of each word in a text string can be achieved through various methods in Excel, from using formulas to VBA macros. The choice of method depends on the complexity of the task, the version of Excel being used, and personal preference. Whether you're working with simple text manipulations or complex data analysis, understanding these techniques can enhance your productivity and data analysis capabilities in Excel.
Feel free to share your favorite Excel text manipulation techniques or ask questions about the methods discussed in this article. If you've found this guide helpful, consider sharing it with others who might benefit from learning these skills.
