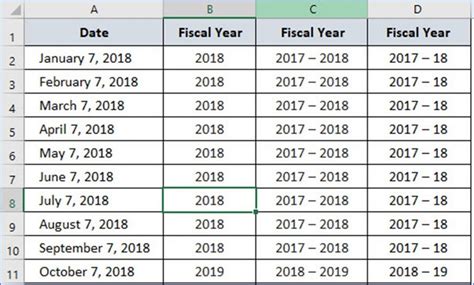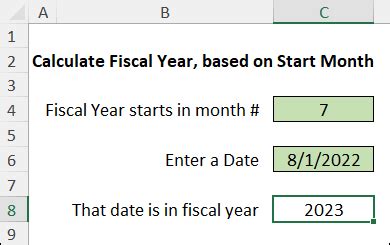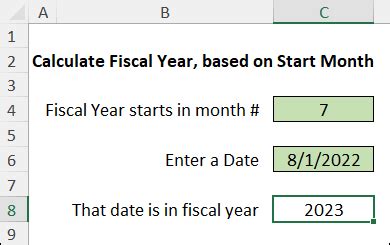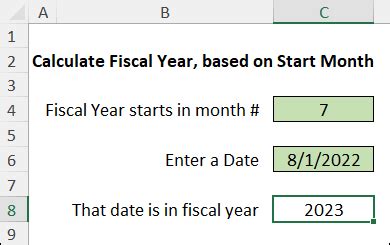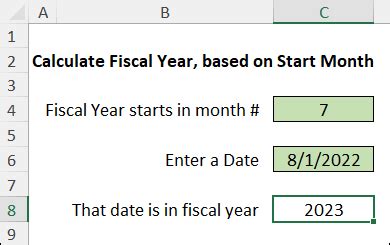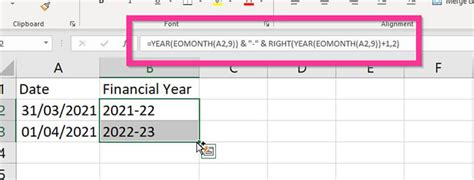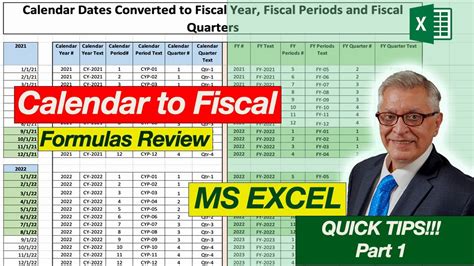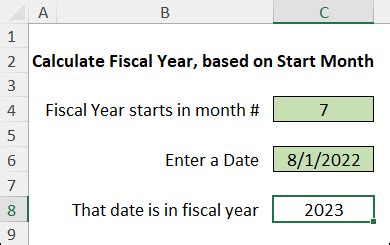Intro
Master the Excel formula for fiscal year with ease. Learn how to calculate fiscal year dates, create dynamic fiscal year formulas, and simplify financial reporting. Discover the best practices for fiscal year formatting, grouping, and analysis, and boost your Excel skills with expert tips and examples.
Managing fiscal years in Excel can be a daunting task, especially when it comes to creating formulas that accurately account for different fiscal year start dates. However, with the right approach, you can simplify your workflow and make the most out of Excel's powerful formula capabilities.
In this article, we'll explore the world of Excel formulas for fiscal years, providing you with a comprehensive guide on how to create, manage, and troubleshoot fiscal year-related formulas. Whether you're a beginner or an advanced Excel user, this article is designed to help you master fiscal year formulas and take your financial analysis to the next level.
Understanding Fiscal Years in Excel
Before diving into formulas, it's essential to understand how fiscal years work in Excel. A fiscal year is a 12-month period that starts on a specific date, usually July 1 or October 1, and ends on June 30 or September 30 of the following year. This means that fiscal years don't necessarily align with calendar years, which can make date-related calculations more complex.
To work with fiscal years in Excel, you'll need to define your fiscal year start date and ensure that your formulas account for this date. You can do this by using the DATE function or by creating a custom fiscal year formula.
Basic Fiscal Year Formulas
Let's start with some basic fiscal year formulas that you can use to get started.
Fiscal Year Start Date Formula
The following formula returns the fiscal year start date based on a given date:
=DATE(YEAR(A1)-IF(MONTH(A1)<7,1,0),7,1)
Assuming the date is in cell A1, this formula checks if the month is less than 7 (July). If true, it subtracts 1 from the year; otherwise, it keeps the year as is. The result is the fiscal year start date.
Fiscal Year End Date Formula
To get the fiscal year end date, you can use the following formula:
=DATE(YEAR(A1)-IF(MONTH(A1)<7,1,0),6,30)
This formula is similar to the previous one, but it returns the last day of June (6th month) instead of the first day of July.
Fiscal Year Formula
Now that you have the fiscal year start and end dates, you can create a formula that returns the fiscal year based on a given date:
=YEAR(A1)-IF(MONTH(A1)<7,1,0)
This formula uses the same logic as the fiscal year start date formula to determine the fiscal year.
Fiscal Quarter Formulas
Fiscal quarters are also essential when working with fiscal years. Here are some formulas to help you calculate fiscal quarters:
Fiscal Quarter Formula
The following formula returns the fiscal quarter based on a given date:
=INT((MONTH(A1)+2)/3)
This formula adds 2 to the month and then divides the result by 3. The INT function rounds down the result to the nearest integer, which corresponds to the fiscal quarter (1-4).
Fiscal Quarter Start Date Formula
To get the fiscal quarter start date, you can use the following formula:
=DATE(YEAR(A1),(((MONTH(A1)+2)/3)*3)-2,1)
This formula calculates the fiscal quarter start date by multiplying the fiscal quarter (1-4) by 3 and subtracting 2 to get the first day of the quarter.
Fiscal Quarter End Date Formula
Finally, here's a formula to get the fiscal quarter end date:
=DATE(YEAR(A1),(((MONTH(A1)+2)/3)*3)-1,IF(DAY(A1)=1,0,30))
This formula calculates the last day of the fiscal quarter by checking if the day is 1. If true, it sets the day to 0 (last day of the month); otherwise, it sets the day to 30.
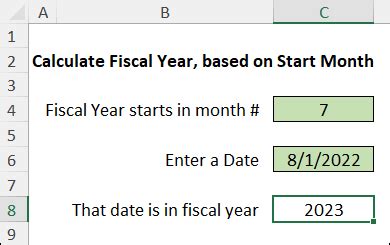
Advanced Fiscal Year Formulas
Now that you've mastered the basic fiscal year formulas, let's move on to some advanced formulas that can help you tackle more complex fiscal year-related tasks.
Fiscal Year-to-Date (YTD) Formula
The following formula calculates the fiscal year-to-date (YTD) value based on a given date and a range of values:
=SUMIFS(data_range, date_column, ">="&fiscal_year_start, date_column, "<="&A1)
Assuming the data range is in data_range, the date column is in date_column, and the fiscal year start date is in fiscal_year_start, this formula sums up the values in the data range from the fiscal year start date to the given date in cell A1.
Fiscal Quarter-to-Date (QTD) Formula
To calculate the fiscal quarter-to-date (QTD) value, you can use the following formula:
=SUMIFS(data_range, date_column, ">="&fiscal_quarter_start, date_column, "<="&A1)
This formula is similar to the YTD formula, but it uses the fiscal quarter start date instead of the fiscal year start date.
Fiscal Year-over-Year (YoY) Formula
The following formula calculates the fiscal year-over-year (YoY) value based on a given date and a range of values:
=SUMIFS(data_range, date_column, ">="&fiscal_year_start-1, date_column, "<="&fiscal_year_start-1+364)
Assuming the data range is in data_range, the date column is in date_column, and the fiscal year start date is in fiscal_year_start, this formula sums up the values in the data range from the previous fiscal year start date to the previous fiscal year end date.
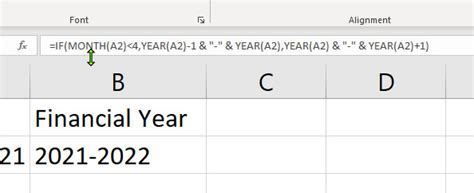
Troubleshooting Fiscal Year Formulas
When working with fiscal year formulas, you may encounter errors or unexpected results. Here are some common issues and their solutions:
- Error: #VALUE!
This error occurs when the formula is trying to calculate a date that is outside the valid date range. Check your date inputs and ensure that they are in the correct format.
- Error: #N/A
This error occurs when the formula is trying to calculate a value that is not available. Check your data range and ensure that it contains the necessary values.
- Incorrect Results
If your formula is returning incorrect results, check your date inputs and ensure that they are in the correct format. Also, verify that your formula is using the correct fiscal year start date.
Conclusion
Mastering fiscal year formulas in Excel can seem daunting, but with practice and patience, you can become proficient in creating and managing fiscal year-related formulas. By following the formulas and examples outlined in this article, you'll be able to tackle complex fiscal year-related tasks with ease.
We hope this article has helped you understand fiscal year formulas in Excel and how to apply them to your financial analysis. If you have any questions or need further assistance, please don't hesitate to ask.
What's your experience with fiscal year formulas in Excel? Share your thoughts and tips in the comments below!
Fiscal Year Formula Image Gallery