Intro
Master the Excel formula for loop and revolutionize your workflow. Learn how to simplify repetitive tasks, automate calculations, and boost productivity with ease. Discover how to use the FOR loop function to iterate through data, perform calculations, and create dynamic charts and reports, making data analysis a breeze.
Are you tired of performing repetitive tasks in Excel? Do you find yourself copying and pasting formulas over and over again? If so, you're not alone. Many Excel users struggle with the tediousness of repetitive tasks, but there is a solution. Enter the Excel formula for loop, a powerful tool that can simplify your workflow and save you hours of time.
In this article, we'll explore the world of Excel formula loops, including what they are, how they work, and most importantly, how to use them to streamline your workflow. Whether you're an Excel novice or an experienced user, you'll learn how to harness the power of loops to take your spreadsheet game to the next level.
What is an Excel Formula Loop?
An Excel formula loop is a programming construct that allows you to repeat a set of instructions or formulas over a specified range of cells. Loops are commonly used in programming languages like VBA, but Excel also offers a range of loop functions that can be used in formulas.
In Excel, loops can be used to perform a variety of tasks, such as:
- Repeating a formula over a range of cells
- Summing up values in a range of cells
- Counting the number of cells that meet a specific condition
- Performing data validation and error handling
How Do Excel Formula Loops Work?
Excel formula loops work by using a combination of functions and formulas to repeat a set of instructions over a specified range of cells. The most common loop functions in Excel are:
FORloop: Repeats a set of instructions for a specified number of iterations.WHILEloop: Repeats a set of instructions while a specified condition is true.DO...WHILEloop: Repeats a set of instructions while a specified condition is true.
These loop functions can be used in conjunction with other Excel functions, such as SUM, COUNT, and IF, to perform a wide range of tasks.
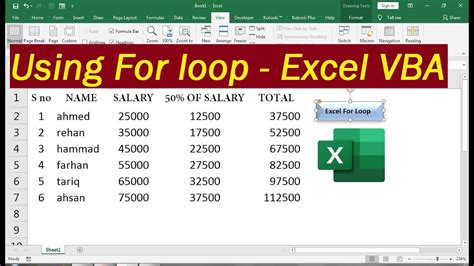
Using Excel Formula Loops
Now that we've covered the basics of Excel formula loops, let's take a look at some examples of how to use them.
Example 1: Repeating a Formula Over a Range of Cells
Suppose we want to repeat the formula =A1*B1 over a range of cells from A1 to A10. We can use the FOR loop function to achieve this.
Formula: =FOR(i, 1, 10, A1*B1)
This formula will repeat the calculation A1*B1 for each cell in the range A1 to A10.
Example 2: Summing Up Values in a Range of Cells
Suppose we want to sum up the values in a range of cells from A1 to A10. We can use the FOR loop function in conjunction with the SUM function to achieve this.
Formula: =SUM(FOR(i, 1, 10, A1:A10))
This formula will sum up the values in each cell in the range A1 to A10.
Example 3: Counting the Number of Cells that Meet a Specific Condition
Suppose we want to count the number of cells in a range that meet a specific condition. We can use the WHILE loop function to achieve this.
Formula: =WHILE(A1:A10>10, COUNT(A1:A10))
This formula will count the number of cells in the range A1 to A10 that have a value greater than 10.
Benefits of Using Excel Formula Loops
So why should you use Excel formula loops? Here are just a few benefits:
- Save Time: Loops can automate repetitive tasks, saving you hours of time and effort.
- Improve Accuracy: Loops can reduce errors caused by manual data entry and calculations.
- Increase Efficiency: Loops can streamline your workflow, allowing you to focus on more complex tasks.
Common Errors to Avoid
When using Excel formula loops, there are a few common errors to avoid:
- Infinite Loops: Make sure to specify a termination condition to avoid infinite loops.
- Incorrect Range: Make sure to specify the correct range of cells for the loop to operate on.
- Formula Errors: Make sure to test your formula thoroughly to avoid errors.
Best Practices for Using Excel Formula Loops
Here are some best practices to keep in mind when using Excel formula loops:
- Use Meaningful Variable Names: Use meaningful variable names to make your formula easier to understand.
- Test Your Formula: Test your formula thoroughly to ensure it is working as expected.
- Use Comments: Use comments to explain your formula and make it easier to understand.
Excel Formula Loop Gallery
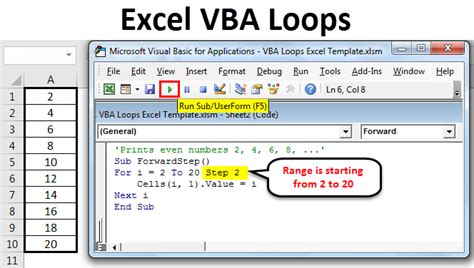
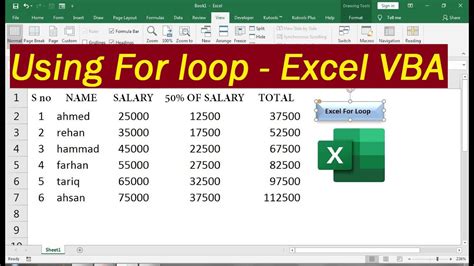
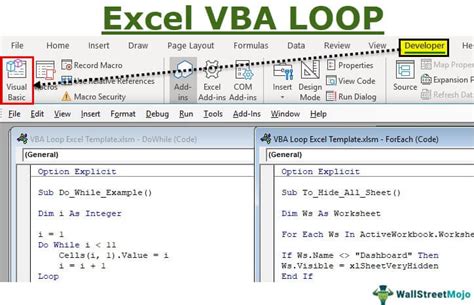
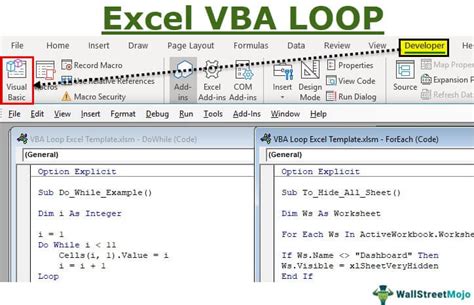
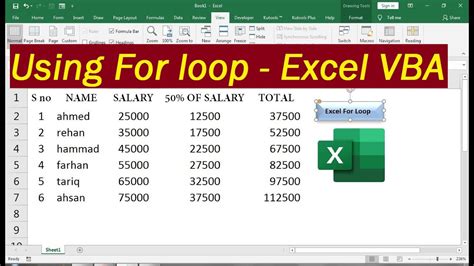
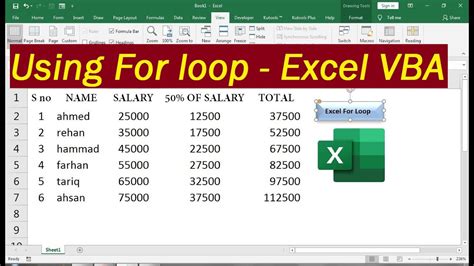
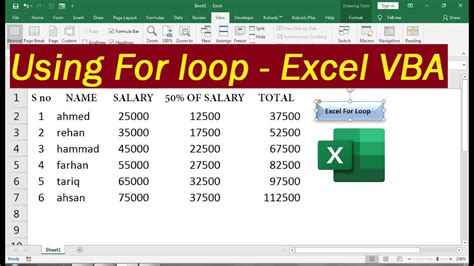
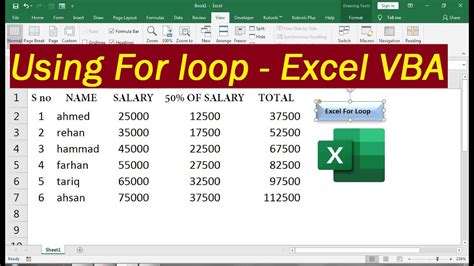
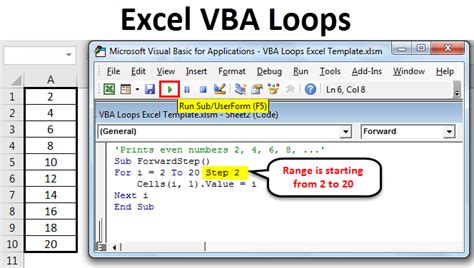
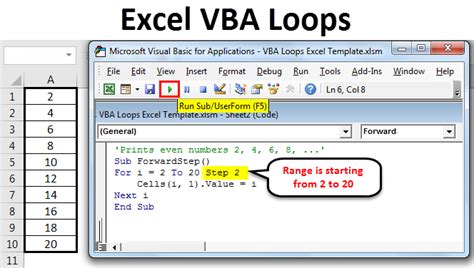
Conclusion
Excel formula loops are a powerful tool that can simplify repetitive tasks and streamline your workflow. By understanding how to use loops effectively, you can save time, improve accuracy, and increase efficiency. Remember to follow best practices and avoid common errors to get the most out of Excel formula loops.
Share Your Thoughts
Have you used Excel formula loops before? Share your experiences and tips in the comments below. If you have any questions or need further assistance, don't hesitate to ask.
