Extracting Month and Year in Excel: A Comprehensive Guide
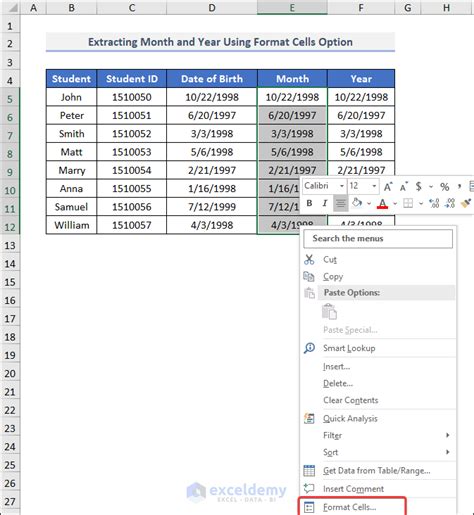
In today's fast-paced business world, data analysis and visualization are crucial for making informed decisions. Microsoft Excel, a popular spreadsheet software, provides numerous functions and formulas to manipulate and extract data. One common requirement is to extract the month and year from a date field. In this article, we will explore five different methods to achieve this in Excel.
Excel provides various date and time functions that allow you to extract specific parts of a date, including the month and year. We will cover the most commonly used methods, including using the MONTH and YEAR functions, the TEXT function, the POWER Query editor, and VBA macros. Each method has its unique advantages and use cases, and we will discuss them in detail.
Method 1: Using the MONTH and YEAR Functions
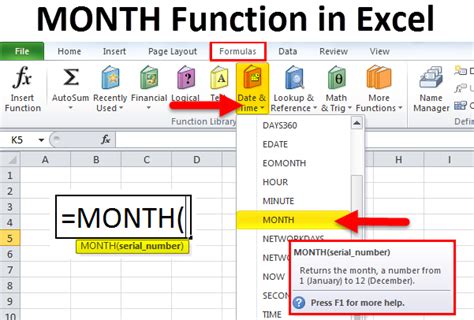
The MONTH and YEAR functions in Excel are specifically designed to extract the month and year from a date. These functions are simple to use and provide accurate results.
To extract the month, use the following formula:
=MONTH(A1)
Replace A1 with the cell containing the date you want to extract the month from.
To extract the year, use the following formula:
=YEAR(A1)
Again, replace A1 with the cell containing the date you want to extract the year from.
You can combine these formulas to extract both the month and year:
=MONTH(A1)&"-"&YEAR(A1)
This formula will return the month and year separated by a hyphen.
Method 2: Using the TEXT Function
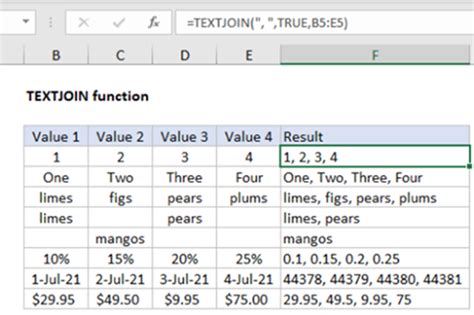
The TEXT function in Excel is a versatile function that can be used to format dates and times. You can use the TEXT function to extract the month and year from a date.
To extract the month and year, use the following formula:
=TEXT(A1,"mmm-yyyy")
Replace A1 with the cell containing the date you want to extract the month and year from.
The "mmm-yyyy" format code extracts the month as a three-letter abbreviation and the year as a four-digit number.
Method 3: Using the POWER Query Editor
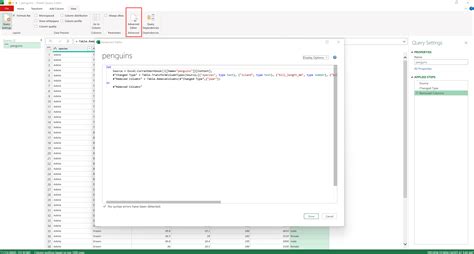
The POWER Query Editor is a powerful tool in Excel that allows you to manipulate and transform data. You can use the POWER Query Editor to extract the month and year from a date.
To extract the month and year using the POWER Query Editor, follow these steps:
- Select the cell containing the date you want to extract the month and year from.
- Go to the "Data" tab in the ribbon and click on "From Table/Range".
- In the POWER Query Editor, click on the "Add Column" tab and select "Custom Column".
- In the formula bar, enter the following formula:
=Date.Month([Date])&"-"&Date.Year([Date])
Replace [Date] with the name of the column containing the date you want to extract the month and year from.
- Click "OK" to add the new column.
Method 4: Using VBA Macros
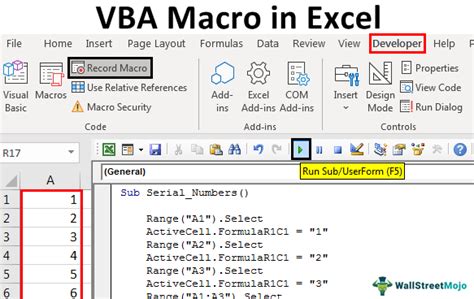
VBA macros are a powerful tool in Excel that allow you to automate tasks and perform complex operations. You can use VBA macros to extract the month and year from a date.
To extract the month and year using VBA macros, follow these steps:
- Open the Visual Basic Editor by pressing "Alt+F11" or by navigating to the "Developer" tab in the ribbon and clicking on "Visual Basic".
- In the Visual Basic Editor, insert a new module by clicking "Insert" and selecting "Module".
- Paste the following code into the module:
Function ExtractMonthAndYear(dateValue As Date) As String ExtractMonthAndYear = Month(dateValue) & "-" & Year(dateValue) End Function
- Save the module by clicking "File" and selecting "Save".
- To use the function, enter the following formula in a cell:
=ExtractMonthAndYear(A1)
Replace A1 with the cell containing the date you want to extract the month and year from.
Method 5: Using Excel Formulas with the EOMONTH Function
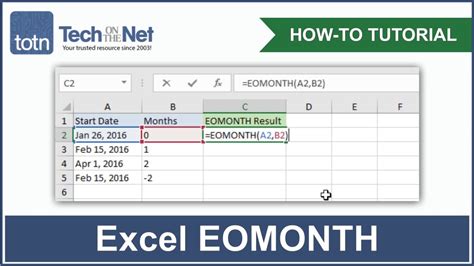
The EOMONTH function in Excel returns the last day of the month that is a specified number of months before or after a date. You can use the EOMONTH function to extract the month and year from a date.
To extract the month and year using the EOMONTH function, use the following formula:
=TEXT(EOMONTH(A1,0),"mmm-yyyy")
Replace A1 with the cell containing the date you want to extract the month and year from.
The EOMONTH function returns the last day of the month that contains the date in cell A1. The TEXT function then formats this date as a three-letter month abbreviation and a four-digit year.
Excel Date and Time Functions Gallery
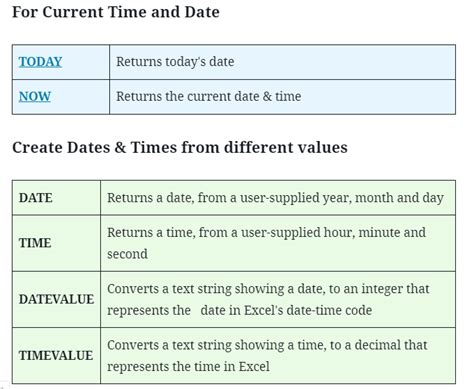
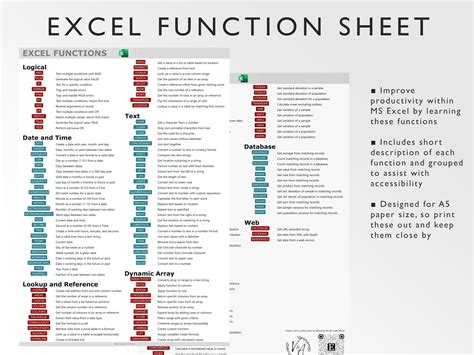

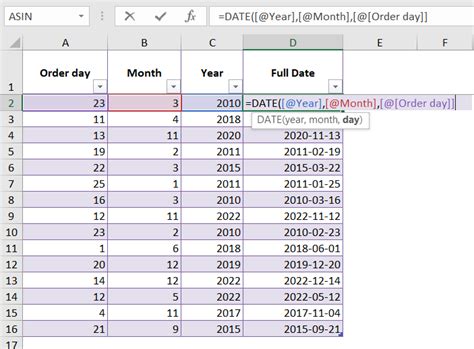
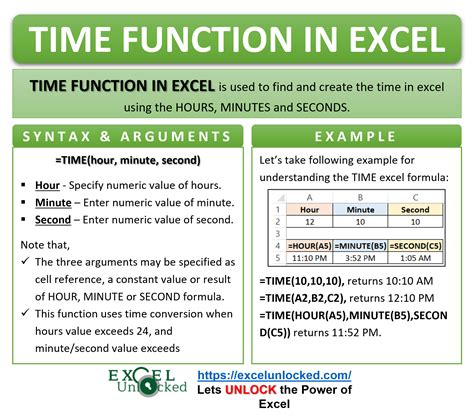

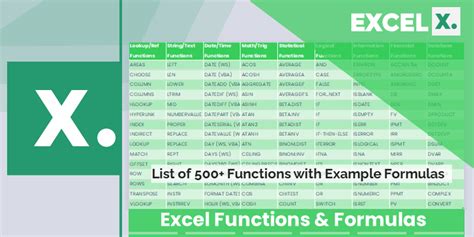

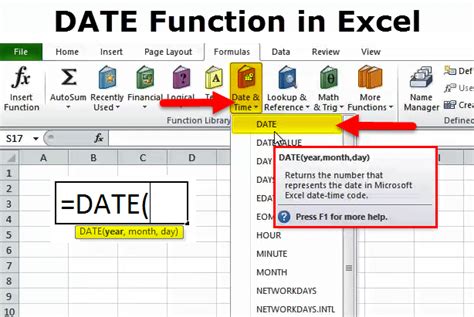
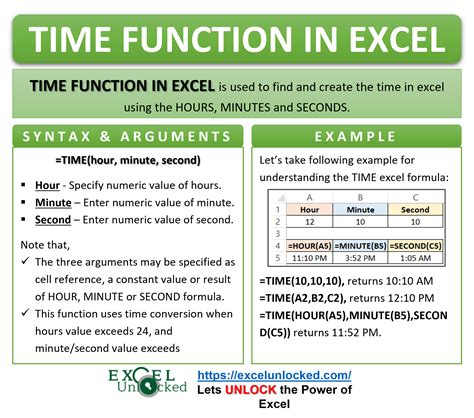
We hope this comprehensive guide has helped you learn the different methods to extract the month and year from a date in Excel. Whether you prefer using formulas, VBA macros, or the POWER Query Editor, there is a method that suits your needs. Remember to practice and experiment with these methods to become proficient in extracting dates and times in Excel.
What's your favorite method for extracting dates and times in Excel? Share your thoughts and experiences in the comments section below!
