Calculating months between dates in Excel can be a useful skill, especially when working with data that involves tracking time intervals, such as project timelines, employee tenure, or subscription periods. In this article, we will explore five different methods to calculate months between dates in Excel.
The Importance of Calculating Months Between Dates
Calculating months between dates is a common task in many industries, including finance, HR, and project management. By accurately determining the number of months between two dates, you can make informed decisions, track progress, and forecast future events. Excel provides several formulas and functions to achieve this, and we will examine five of the most commonly used methods.
Method 1: Using the DATEDIF Function
The DATEDIF function is a powerful tool for calculating the difference between two dates in Excel. This function returns the difference in years, months, or days between two dates, depending on the interval specified.
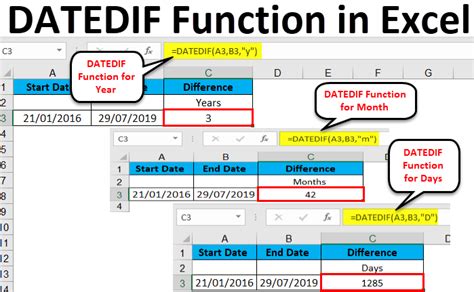
The syntax for the DATEDIF function is:
DATEDIF(start_date, end_date, unit)
Where:
- start_date is the starting date
- end_date is the ending date
- unit is the interval to return (e.g., "M" for months)
Example:
=DATEDIF(A1, B1, "M")
Assuming the start date is in cell A1 and the end date is in cell B1, this formula returns the number of months between the two dates.
Method 2: Using the MONTH and YEAR Functions
Another way to calculate months between dates is by using the MONTH and YEAR functions in combination.
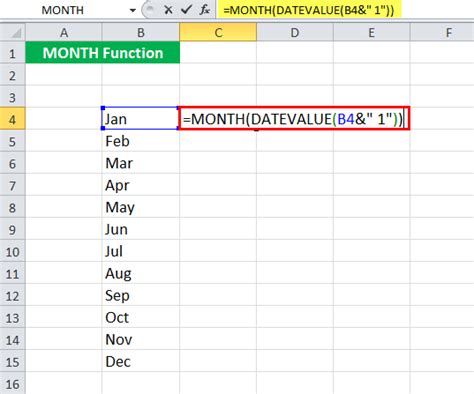
The formula is:
=(YEAR(B1) - YEAR(A1)) * 12 + MONTH(B1) - MONTH(A1)
Where:
- A1 is the start date
- B1 is the end date
This formula calculates the difference in years between the two dates, multiplies it by 12 to convert to months, and then adds the difference in months.
Method 3: Using the EOMONTH Function
The EOMONTH function returns the last day of the month for a given date. By using this function in combination with the DATEDIF function, you can calculate the number of months between two dates.
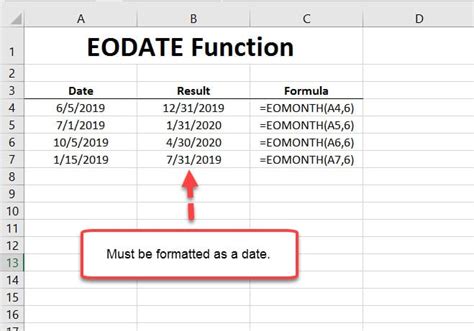
The formula is:
=DATEDIF(EOMONTH(A1, 0), EOMONTH(B1, 0), "M")
Where:
- A1 is the start date
- B1 is the end date
This formula returns the last day of the month for the start and end dates, and then calculates the difference in months using the DATEDIF function.
Method 4: Using the INT and DATEDIF Functions
This method uses the INT function to truncate the result of the DATEDIF function to the nearest whole number.
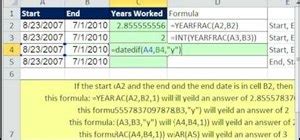
The formula is:
=INT((DATEDIF(A1, B1, "M") + 1) / 2)
Where:
- A1 is the start date
- B1 is the end date
This formula calculates the difference in months using the DATEDIF function, adds 1 to the result, divides by 2, and then truncates the result to the nearest whole number using the INT function.
Method 5: Using the DAYS360 Function
The DAYS360 function returns the number of days between two dates, based on a 360-day year. By dividing the result by 30, you can approximate the number of months between two dates.

The formula is:
=DAYS360(A1, B1) / 30
Where:
- A1 is the start date
- B1 is the end date
This formula calculates the number of days between the two dates using the DAYS360 function, and then divides the result by 30 to approximate the number of months.
Gallery of Excel Date Calculations
Excel Date Calculations Image Gallery
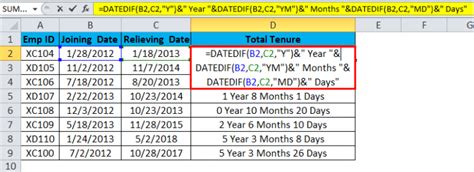
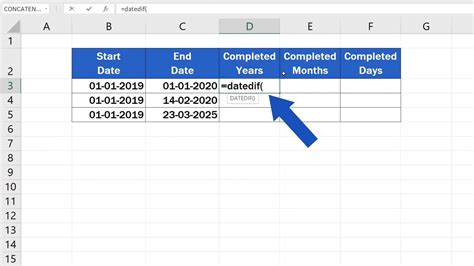
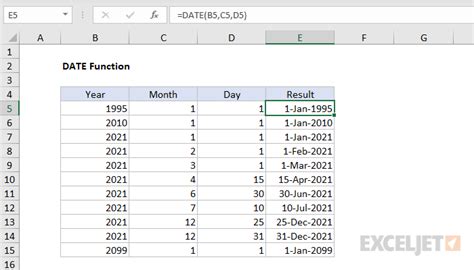
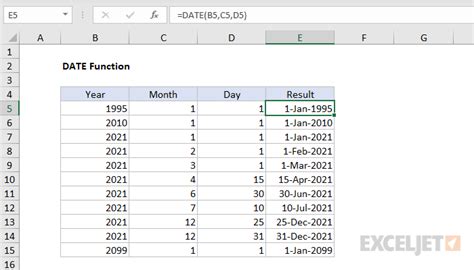
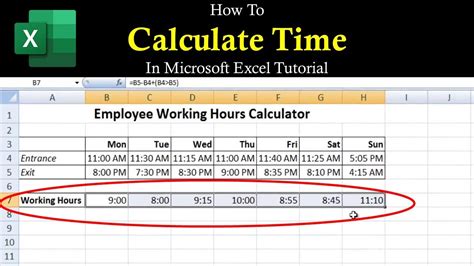
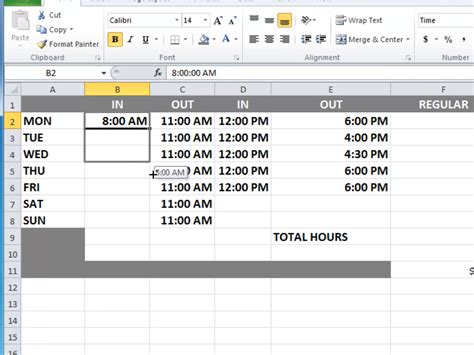
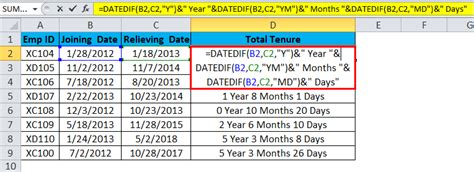
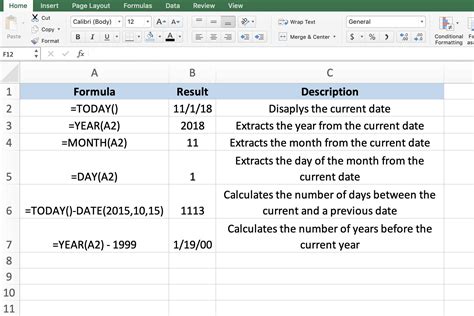
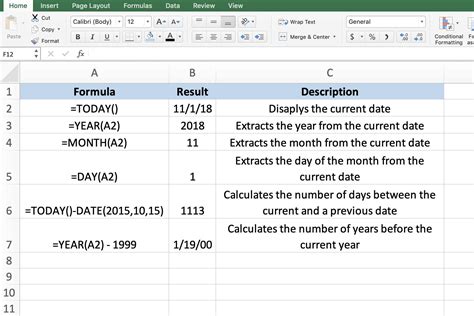
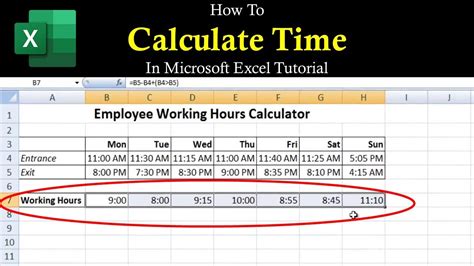
Share Your Thoughts
We hope this article has provided you with a comprehensive guide on calculating months between dates in Excel. Do you have any favorite methods or formulas for calculating date differences in Excel? Share your thoughts and experiences in the comments below!
