Calculating the number of months between two dates is a common task in Excel, and there are several ways to do it. In this article, we'll explore five different methods to calculate months between dates in Excel, each with its own strengths and limitations.
Excel is a powerful tool for data analysis, and date calculations are a crucial part of many workflows. Whether you're tracking project timelines, scheduling appointments, or analyzing sales data, being able to calculate months between dates is essential. In this article, we'll delve into the details of each method, providing examples and screenshots to help you understand the concepts.
Method 1: Using the DATEDIF Function
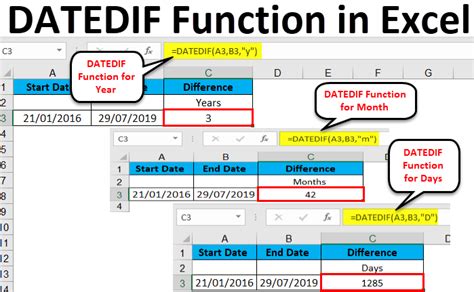
The DATEDIF function is a powerful tool for calculating the difference between two dates in Excel. The syntax for the DATEDIF function is as follows:
DATEDIF(start_date, end_date, unit)
Where:
- start_date is the starting date
- end_date is the ending date
- unit is the unit of time (e.g., "M" for months)
For example, if you want to calculate the number of months between January 1, 2022, and December 31, 2022, you can use the following formula:
=DATEDIF(A1, B1, "M")
Assuming the start date is in cell A1 and the end date is in cell B1, this formula will return the number of months between the two dates.
Method 2: Using the MONTH and YEAR Functions
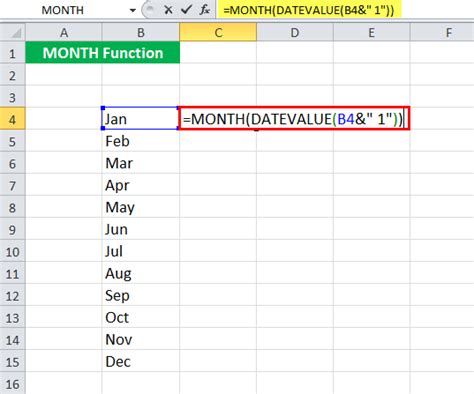
Another way to calculate months between dates is to use the MONTH and YEAR functions in combination. The syntax for this method is as follows:
= (YEAR(end_date) - YEAR(start_date)) * 12 + MONTH(end_date) - MONTH(start_date)
For example, if you want to calculate the number of months between January 1, 2022, and December 31, 2022, you can use the following formula:
= (YEAR(B1) - YEAR(A1)) * 12 + MONTH(B1) - MONTH(A1)
Assuming the start date is in cell A1 and the end date is in cell B1, this formula will return the number of months between the two dates.
Method 3: Using the EOMONTH Function
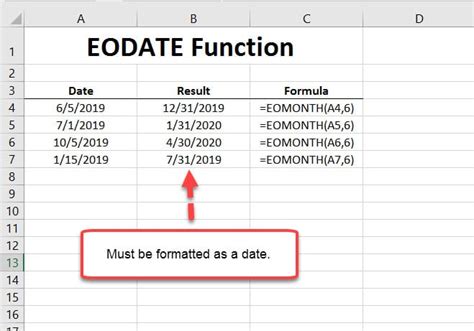
The EOMONTH function is a useful tool for calculating the last day of a month. You can use this function to calculate the number of months between two dates by subtracting the start date from the end date and then dividing by 30 (the average number of days in a month).
The syntax for the EOMONTH function is as follows:
=EOMONTH(start_date, 0) - EOMONTH(end_date, 0)
For example, if you want to calculate the number of months between January 1, 2022, and December 31, 2022, you can use the following formula:
=(EOMONTH(B1, 0) - EOMONTH(A1, 0)) / 30
Assuming the start date is in cell A1 and the end date is in cell B1, this formula will return the number of months between the two dates.
Method 4: Using VBA
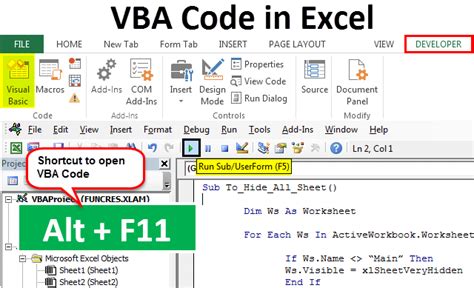
If you're comfortable with VBA programming, you can create a custom function to calculate the number of months between two dates. The syntax for this method is as follows:
Function MonthsBetweenDates(start_date As Date, end_date As Date) As Integer MonthsBetweenDates = DateDiff("m", start_date, end_date) End Function
You can then call this function from a cell in your worksheet using the following formula:
=MonthsBetweenDates(A1, B1)
Assuming the start date is in cell A1 and the end date is in cell B1, this formula will return the number of months between the two dates.
Method 5: Using a Third-Party Add-In
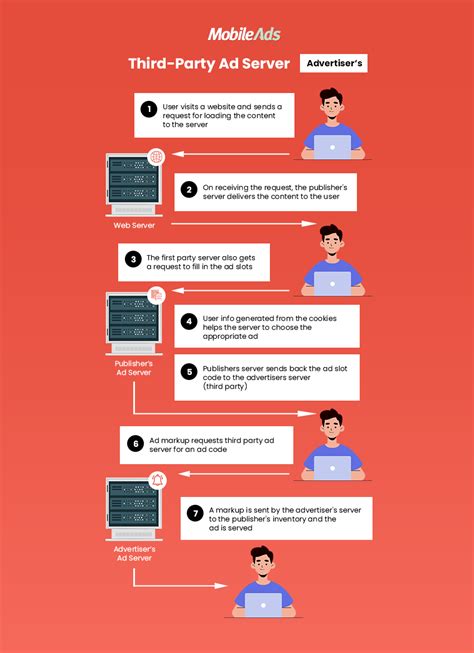
If you're looking for a more convenient and user-friendly solution, you can consider using a third-party add-in such as ASAP Utilities or Excel-Tool. These add-ins provide a range of useful functions, including date calculations.
The syntax for using a third-party add-in will vary depending on the specific add-in you choose. However, most add-ins will provide a simple and intuitive interface for calculating the number of months between two dates.
Gallery of Excel Date Calculation Images
Excel Date Calculation Image Gallery
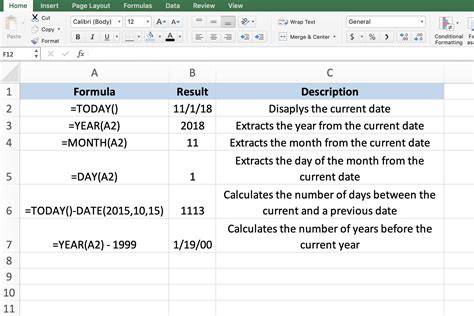

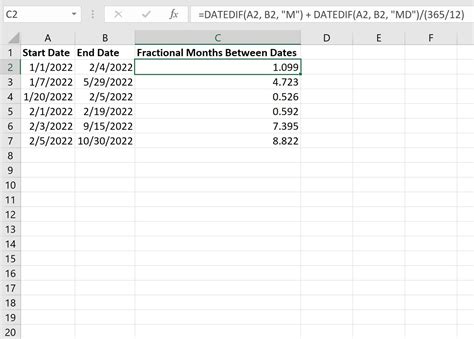
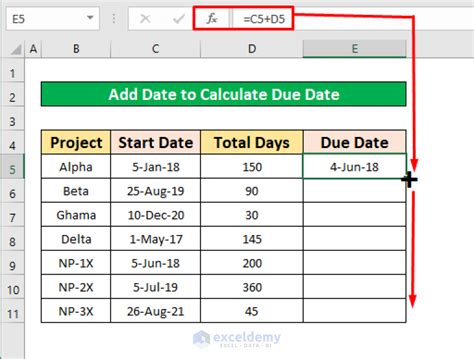

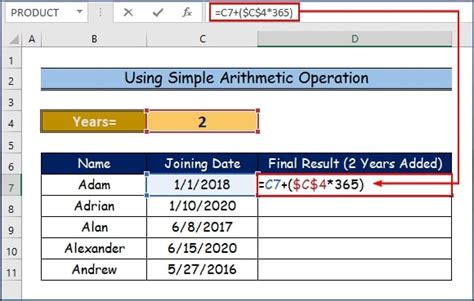
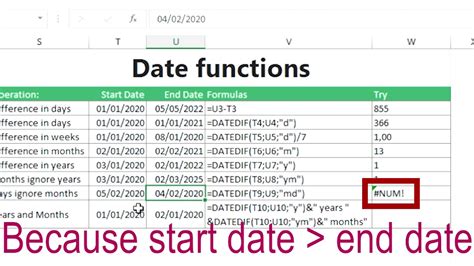
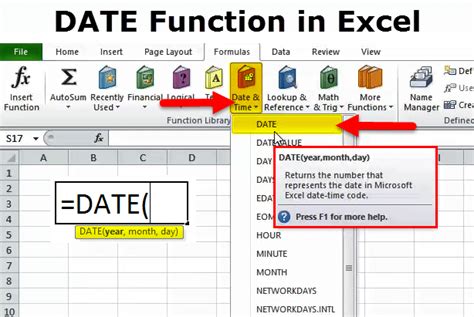
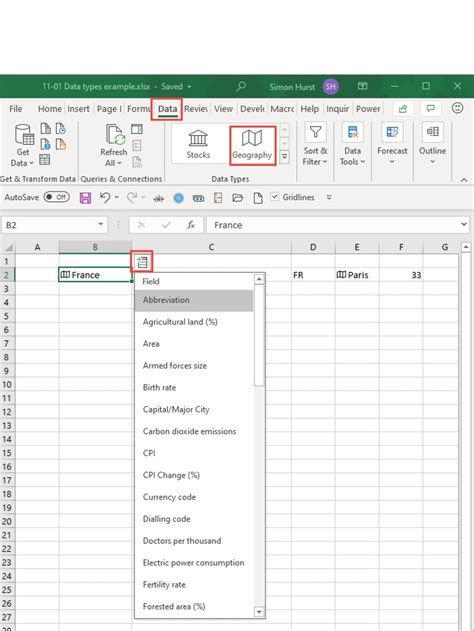
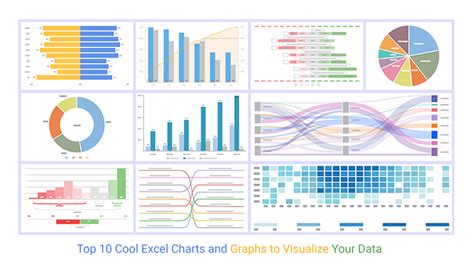
We hope this article has provided you with a comprehensive understanding of the different methods for calculating months between dates in Excel. Whether you're a beginner or an experienced user, these methods will help you to efficiently and accurately calculate dates in your worksheets.
