Calculating percentage differences in Excel is a fundamental skill that can help you analyze data, identify trends, and make informed decisions. Whether you're a business professional, a student, or an individual looking to improve your data analysis skills, understanding how to calculate percentage differences in Excel is essential. In this article, we'll explore five ways to calculate percentage differences in Excel, along with practical examples and step-by-step instructions.
Why Calculate Percentage Differences in Excel?
Calculating percentage differences in Excel allows you to compare data points and understand the magnitude of change between them. This can be useful in various scenarios, such as:
- Analyzing sales data to determine the percentage increase or decrease in revenue
- Comparing stock prices to calculate the percentage gain or loss
- Evaluating student performance to determine the percentage improvement in grades
- Assessing the effectiveness of marketing campaigns to calculate the percentage increase in conversions
Method 1: Using the Percentage Change Formula
One of the most straightforward ways to calculate percentage differences in Excel is by using the percentage change formula. The formula is:
= ((New Value - Old Value) / Old Value) x 100
Here's an example:
Suppose you want to calculate the percentage increase in sales from $100 to $120.
| Old Value | New Value | Percentage Change |
|---|---|---|
| 100 | 120 | = ((120 - 100) / 100) x 100 = 20% |
To apply this formula in Excel, follow these steps:
- Select the cell where you want to display the percentage change.
- Type the formula
= ((New Value - Old Value) / Old Value) x 100. - Replace
New ValueandOld Valuewith the corresponding values. - Press Enter to calculate the percentage change.
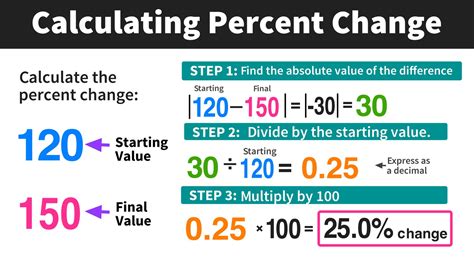
Method 2: Using the Percent Change Function
Excel also provides a built-in function to calculate percentage changes, called the Percent Change function. The syntax is:
= PERCENTCHANGE(old_value, new_value)
Here's an example:
Suppose you want to calculate the percentage decrease in stock prices from $50 to $40.
| Old Value | New Value | Percentage Change |
|---|---|---|
| 50 | 40 | = PERCENTCHANGE(50, 40) = -20% |
To apply this function in Excel, follow these steps:
- Select the cell where you want to display the percentage change.
- Type the formula
= PERCENTCHANGE(old_value, new_value). - Replace
old_valueandnew_valuewith the corresponding values. - Press Enter to calculate the percentage change.
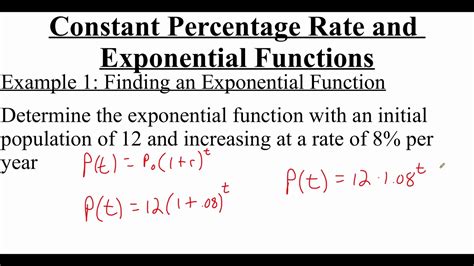
Method 3: Using the Delta Formula
Another way to calculate percentage differences in Excel is by using the delta formula. The formula is:
= ((New Value - Old Value) / Old Value)
Here's an example:
Suppose you want to calculate the percentage increase in revenue from $1000 to $1200.
| Old Value | New Value | Delta |
|---|---|---|
| 1000 | 1200 | = ((1200 - 1000) / 1000) = 0.2 |
To apply this formula in Excel, follow these steps:
- Select the cell where you want to display the delta.
- Type the formula
= ((New Value - Old Value) / Old Value). - Replace
New ValueandOld Valuewith the corresponding values. - Press Enter to calculate the delta.
To convert the delta to a percentage, multiply it by 100:
= Delta x 100
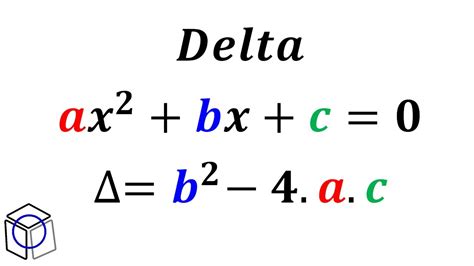
Method 4: Using a Percentage Increase Formula
If you want to calculate the percentage increase between two values, you can use the following formula:
= ((New Value - Old Value) / Old Value) x 100
Here's an example:
Suppose you want to calculate the percentage increase in sales from $100 to $120.
| Old Value | New Value | Percentage Increase |
|---|---|---|
| 100 | 120 | = ((120 - 100) / 100) x 100 = 20% |
To apply this formula in Excel, follow these steps:
- Select the cell where you want to display the percentage increase.
- Type the formula
= ((New Value - Old Value) / Old Value) x 100. - Replace
New ValueandOld Valuewith the corresponding values. - Press Enter to calculate the percentage increase.
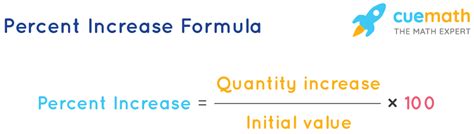
Method 5: Using a Percentage Decrease Formula
If you want to calculate the percentage decrease between two values, you can use the following formula:
= ((Old Value - New Value) / Old Value) x 100
Here's an example:
Suppose you want to calculate the percentage decrease in stock prices from $50 to $40.
| Old Value | New Value | Percentage Decrease |
|---|---|---|
| 50 | 40 | = ((50 - 40) / 50) x 100 = -20% |
To apply this formula in Excel, follow these steps:
- Select the cell where you want to display the percentage decrease.
- Type the formula
= ((Old Value - New Value) / Old Value) x 100. - Replace
Old ValueandNew Valuewith the corresponding values. - Press Enter to calculate the percentage decrease.
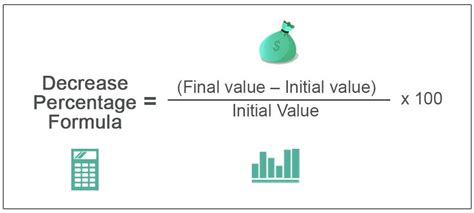
Gallery of Percentage Change Images
Percentage Change Image Gallery
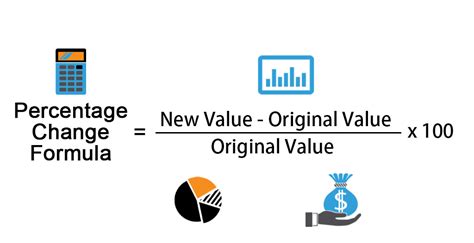
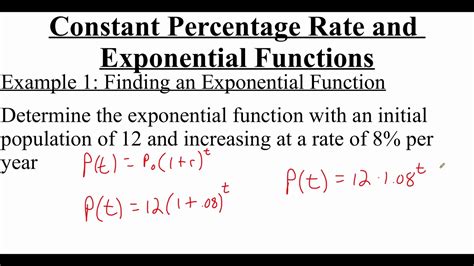
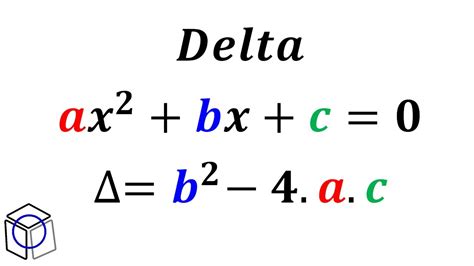
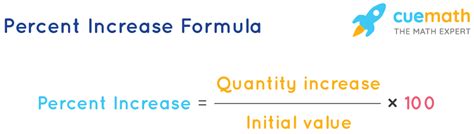
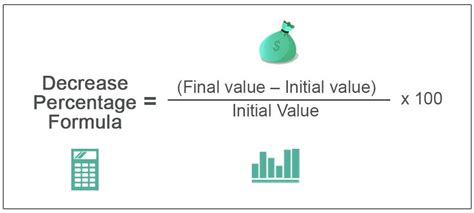
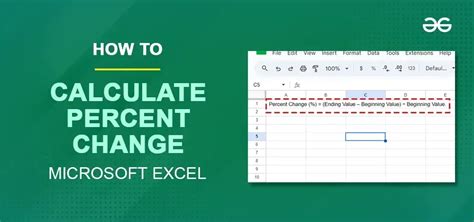
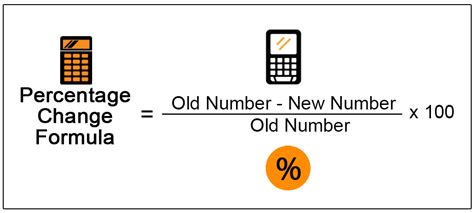
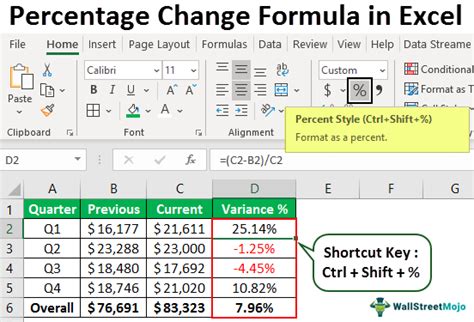
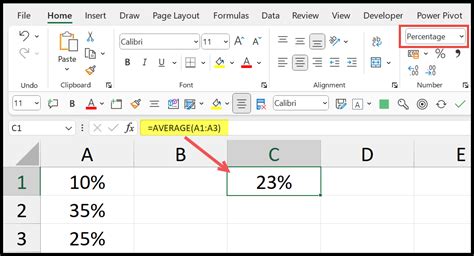
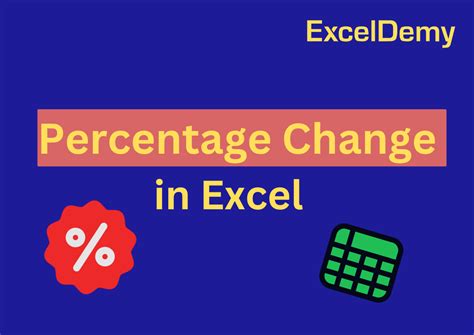
Conclusion
Calculating percentage differences in Excel is a fundamental skill that can help you analyze data, identify trends, and make informed decisions. By using the five methods outlined in this article, you can calculate percentage changes, increases, and decreases with ease. Remember to choose the method that best suits your needs and to always double-check your calculations for accuracy. With practice and patience, you'll become proficient in calculating percentage differences in Excel and take your data analysis skills to the next level.
We hope this article has been helpful in teaching you how to calculate percentage differences in Excel. If you have any questions or need further clarification, please don't hesitate to ask. Share your thoughts and experiences with us in the comments section below!
