Working with dates in Excel can be a powerful tool for data analysis and visualization. One common task is to extract specific parts of a date, such as the quarter or year, to perform calculations or create summaries. In this article, we'll explore five ways to get the quarter and year in Excel, making it easier for you to work with dates in your spreadsheets.
Understanding Dates in Excel
Before diving into the methods, it's essential to understand how Excel stores dates. Excel represents dates as serial numbers, where January 1, 1900, is 1, and each subsequent day increments the number. This means that dates can be manipulated using arithmetic operations, making it easier to extract specific parts of a date.
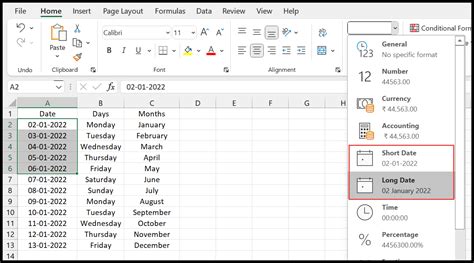
Method 1: Using the YEAR and QUARTER Functions
Excel provides two functions specifically designed for extracting the year and quarter from a date: YEAR and QUARTER.
- The
YEARfunction returns the year of a date as a four-digit number. - The
QUARTERfunction returns the quarter of a date as a number (1-4).
Here's an example of how to use these functions:
| Date | Year | Quarter |
|---|---|---|
| 2022-01-01 | =YEAR(A2) | =QUARTER(A2) |
| 2022-04-01 | 2022 | 2 |
| 2022-07-01 | 2022 | 3 |
| 2022-10-01 | 2022 | 4 |
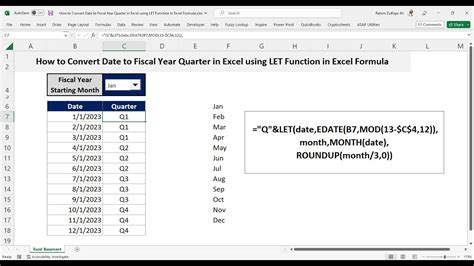
Method 2: Using the INT and MONTH Functions
Another way to extract the quarter is by using the INT and MONTH functions. This method works by dividing the month number by 3 and rounding down to the nearest whole number.
Here's the formula:
=INT((MONTH(A2)-1)/3)+1
This formula works by:
- Subtracting 1 from the month number to shift the range to 0-11.
- Dividing the result by 3 to get the quarter.
- Rounding down to the nearest whole number using the
INTfunction. - Adding 1 to get the quarter number (1-4).
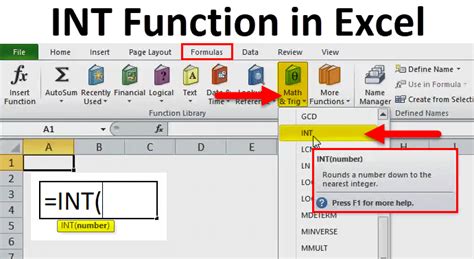
Method 3: Using the CHOOSE Function
The CHOOSE function is a versatile function that can be used to extract the quarter based on the month number.
Here's the formula:
=CHOOSE(MONTH(A2),"Q1","Q1","Q1","Q2","Q2","Q2","Q3","Q3","Q3","Q4","Q4")
This formula works by:
- Using the
MONTHfunction to get the month number. - Passing the month number to the
CHOOSEfunction. - Returning the corresponding quarter based on the month number.
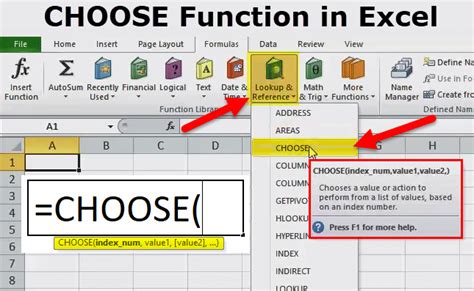
Method 4: Using VBA
If you prefer using VBA (Visual Basic for Applications), you can create a custom function to extract the quarter.
Here's an example VBA code:
Function Quarter(DateValue As Date) As String Quarter = IIf(Month(DateValue) < 4, "Q1", IIf(Month(DateValue) < 7, "Q2", IIf(Month(DateValue) < 10, "Q3", "Q4"))) End Function
This VBA function works by:
- Using the
IIffunction to check the month number. - Returning the corresponding quarter based on the month number.
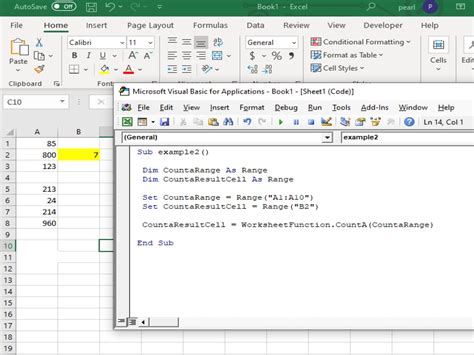
Method 5: Using Power Query
If you're using Excel 2010 or later, you can use Power Query to extract the quarter.
Here's an example Power Query formula:
= Table.AddColumn(#"Previous Step", "Quarter", each if Date.Month([Date]) < 4 then "Q1" else if Date.Month([Date]) < 7 then "Q2" else if Date.Month([Date]) < 10 then "Q3" else "Q4")
This Power Query formula works by:
- Using the
Table.AddColumnfunction to add a new column. - Using the
iffunction to check the month number. - Returning the corresponding quarter based on the month number.
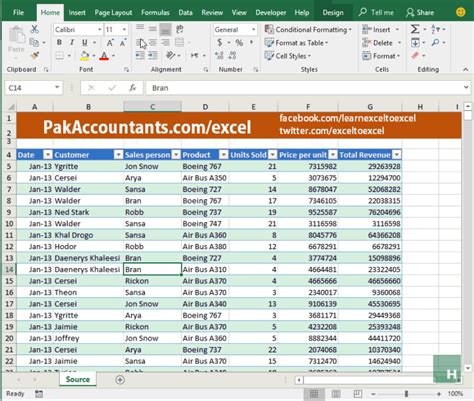
Gallery of Excel Quarter and Year Functions
Excel Quarter and Year Functions Gallery
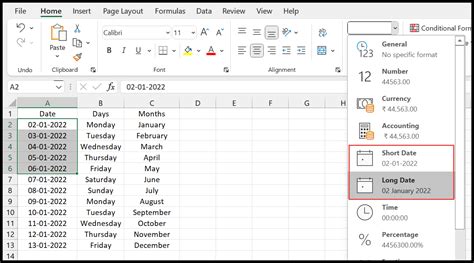
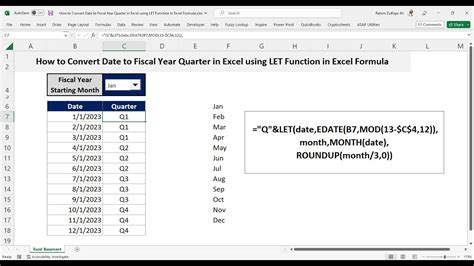
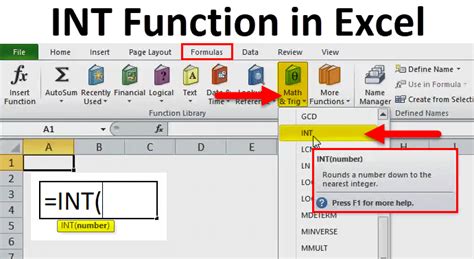
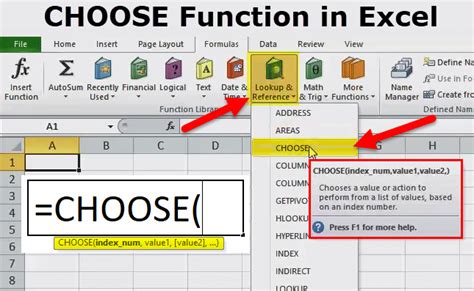
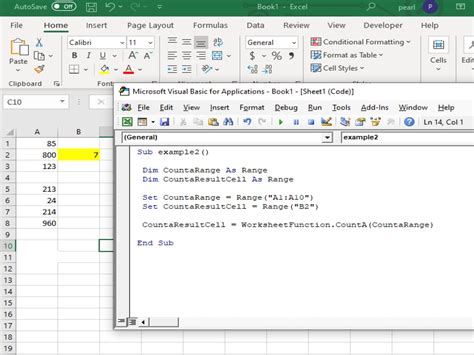
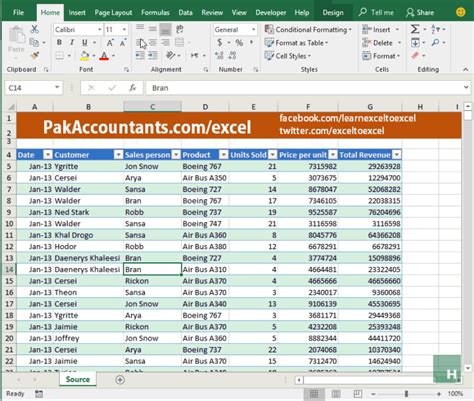
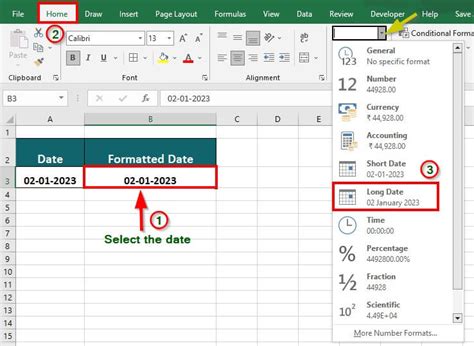
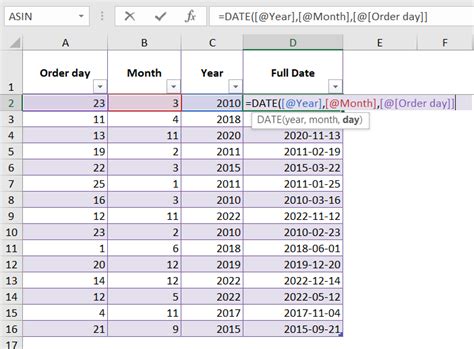
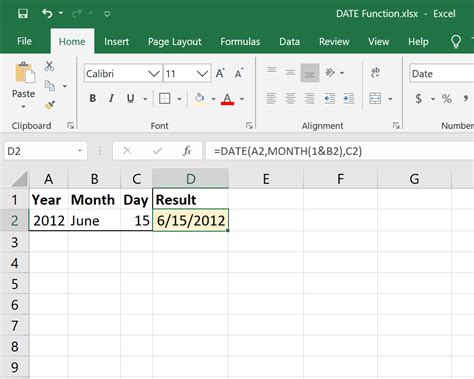
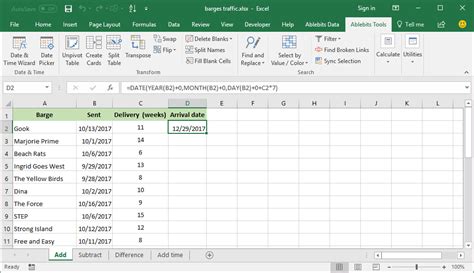
In conclusion, extracting the quarter and year from a date in Excel can be achieved using various methods, including using built-in functions, VBA, and Power Query. Each method has its advantages and disadvantages, and the choice of method depends on your specific needs and preferences. We hope this article has provided you with a comprehensive guide to extracting the quarter and year in Excel.
