Intro
Master Excel tab management with a powerful formula to dynamically update tab names easily. Learn how to automate tab renaming using Excel formulas, making it easier to organize and manage your worksheets. Discover how to use named ranges, indirect references, and concatenate functions to simplify your workflow.
Excel formulas can be a powerful tool for automating various tasks, including updating tab names. In this article, we'll explore how to use Excel formulas to dynamically update tab names, making it easier to manage and organize your worksheets.
Why Update Tab Names Dynamically?
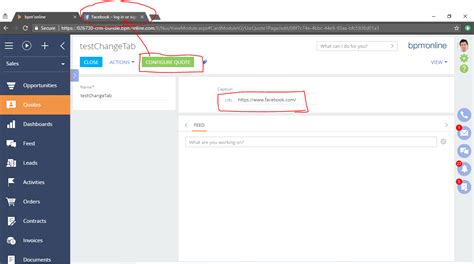
Updating tab names dynamically can save you time and effort in managing your Excel workbooks. Imagine having to update multiple tab names manually every time you make changes to your data. With dynamic tab names, you can ensure that your tab names always reflect the latest information, reducing errors and improving productivity.
Using the `TEXT` Function to Update Tab Names
One way to update tab names dynamically is by using the TEXT function. This function allows you to combine text strings and values from other cells to create a new text string. To update a tab name using the TEXT function, follow these steps:
- Select the cell that contains the value you want to use as the new tab name.
- Go to the formula bar and type
=TEXT(A1,"mmm-dd-yyyy"), assuming the value is in cell A1. - Press Enter to apply the formula.
- Right-click on the tab you want to rename and select "Rename".
- In the Rename dialog box, type
=and then select the cell that contains the formula. - Press Enter to apply the new name.
Using the `CONCATENATE` Function to Update Tab Names
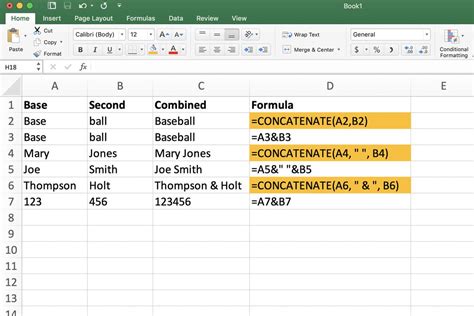
Another way to update tab names dynamically is by using the CONCATENATE function. This function allows you to combine multiple text strings and values from other cells to create a new text string. To update a tab name using the CONCATENATE function, follow these steps:
- Select the cell that contains the value you want to use as the new tab name.
- Go to the formula bar and type
=CONCATENATE(A1,"-",B1), assuming the values are in cells A1 and B1. - Press Enter to apply the formula.
- Right-click on the tab you want to rename and select "Rename".
- In the Rename dialog box, type
=and then select the cell that contains the formula. - Press Enter to apply the new name.
Using the `INDIRECT` Function to Update Tab Names
The INDIRECT function can also be used to update tab names dynamically. This function allows you to reference a cell or range of cells indirectly, using a text string. To update a tab name using the INDIRECT function, follow these steps:
- Select the cell that contains the value you want to use as the new tab name.
- Go to the formula bar and type
=INDIRECT(A1), assuming the value is in cell A1. - Press Enter to apply the formula.
- Right-click on the tab you want to rename and select "Rename".
- In the Rename dialog box, type
=and then select the cell that contains the formula. - Press Enter to apply the new name.
Best Practices for Updating Tab Names Dynamically
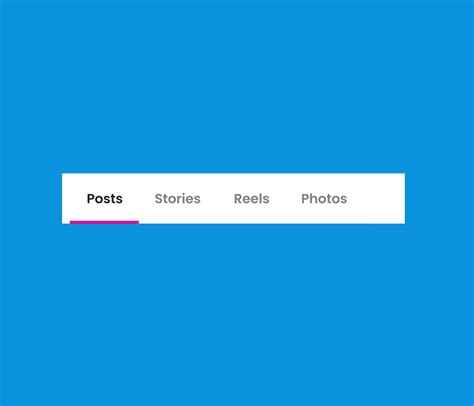
When updating tab names dynamically, there are a few best practices to keep in mind:
- Use consistent naming conventions throughout your workbook.
- Avoid using special characters or spaces in tab names.
- Use formulas that are easy to understand and maintain.
- Test your formulas thoroughly before applying them to your tab names.
Conclusion
Updating tab names dynamically can save you time and effort in managing your Excel workbooks. By using formulas like `TEXT`, `CONCATENATE`, and `INDIRECT`, you can create dynamic tab names that reflect the latest information. Remember to follow best practices when updating tab names dynamically, and don't hesitate to reach out if you have any questions or need further assistance.Gallery of Excel Tab Names
Excel Tab Names Gallery
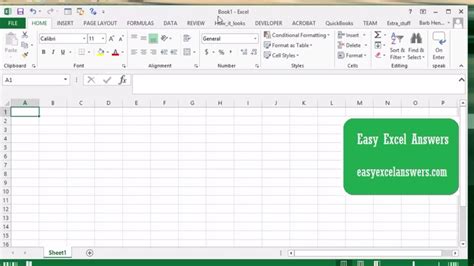
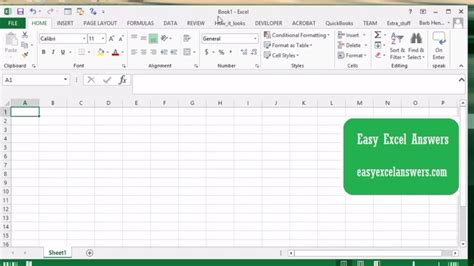
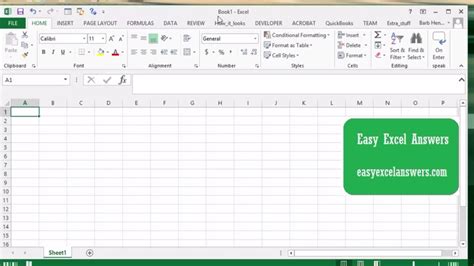
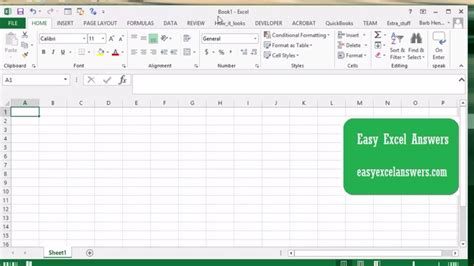
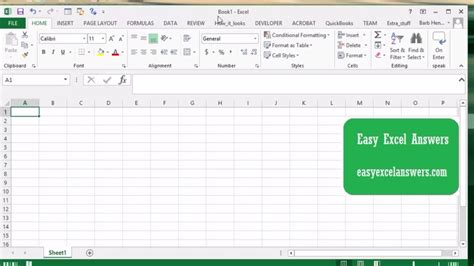
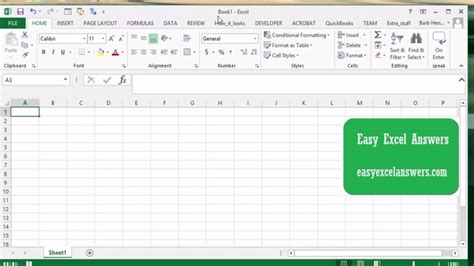
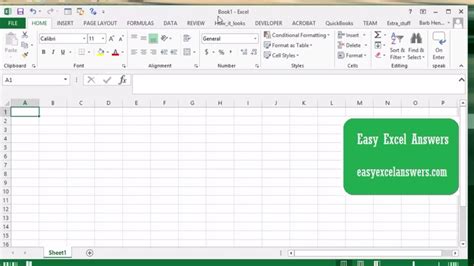
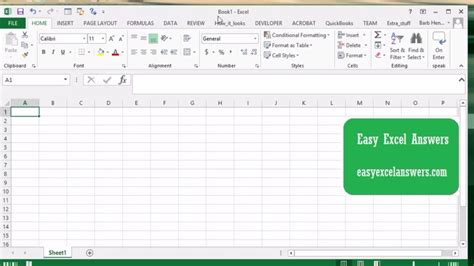
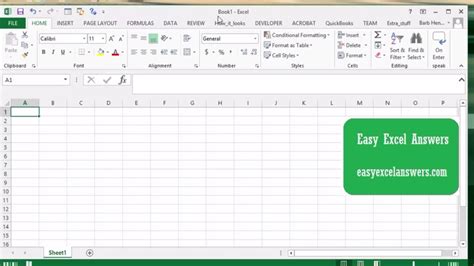
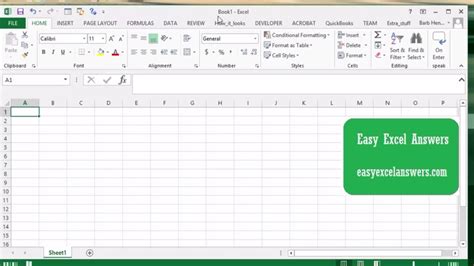
We hope this article has helped you learn how to update tab names dynamically in Excel. If you have any questions or need further assistance, please don't hesitate to reach out.
