Intro
Boost your Excel skills with these 5 powerful formulas to master this week. Discover the top formulas to simplify data analysis, including INDEX-MATCH, VLOOKUP, and more. Learn how to optimize your workflow, improve data visualization, and increase productivity with these essential Excel formulas and functions for data management and calculation.
As an Excel user, you're constantly looking for ways to streamline your workflow, analyze data more efficiently, and create impactful visualizations. This week, we'll dive into five essential formulas that will take your Excel skills to the next level. Whether you're a beginner or an advanced user, these formulas will help you tackle common challenges and unlock new possibilities in your spreadsheets.
Formula 1: The Power of INDEX-MATCH
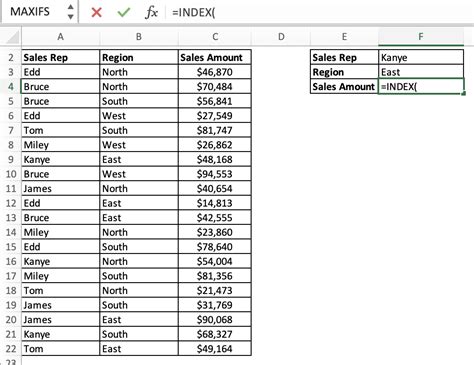
The INDEX-MATCH formula combination is a game-changer for looking up and retrieving data in Excel. Unlike VLOOKUP, which can be inflexible and prone to errors, INDEX-MATCH offers more flexibility and power.
The syntax for the INDEX-MATCH formula is:
=INDEX(range, MATCH(lookup_value, lookup_array, [match_type])
Where:
rangeis the range of cells you want to return a value fromlookup_valueis the value you want to look uplookup_arrayis the range of cells that contains the values you want to look up[match_type]is an optional argument that specifies the match type (e.g., exact, approximate, etc.)
For example, suppose you have a table with employee names, departments, and job titles, and you want to find the department of a specific employee. You can use the INDEX-MATCH formula like this:
=INDEX(B:B, MATCH(A2, A:A, 0))
Assuming the employee names are in column A, and the departments are in column B.
Benefits of Using INDEX-MATCH
- More flexible than VLOOKUP
- Allows for multiple criteria lookups
- Faster performance for large datasets
- Less prone to errors
Formula 2: The Magic of XLOOKUP
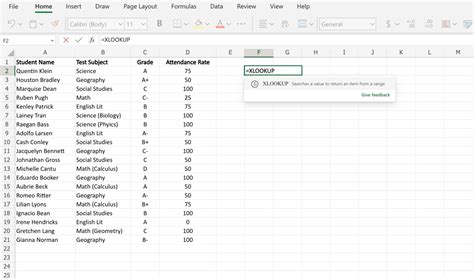
XLOOKUP is a newer addition to the Excel formula family, introduced in Excel 2019. It's designed to be more efficient and flexible than VLOOKUP and INDEX-MATCH.
The syntax for the XLOOKUP formula is:
=XLOOKUP(lookup_value, table_array, col_index, [if_not_found], [match_mode], [search_mode])
Where:
lookup_valueis the value you want to look uptable_arrayis the range of cells that contains the values you want to look upcol_indexis the column index of the value you want to return[if_not_found]is an optional argument that specifies the value to return if the lookup value is not found[match_mode]is an optional argument that specifies the match mode (e.g., exact, approximate, etc.)[search_mode]is an optional argument that specifies the search mode (e.g., vertical, horizontal, etc.)
For example, suppose you have a table with employee names, departments, and job titles, and you want to find the department of a specific employee. You can use the XLOOKUP formula like this:
=XLOOKUP(A2, A:B, 2, "Not Found", FALSE, FALSE)
Assuming the employee names are in column A, and the departments are in column B.
Benefits of Using XLOOKUP
- Faster performance for large datasets
- More flexible than VLOOKUP
- Allows for multiple criteria lookups
- Less prone to errors
Formula 3: The Power of PivotTables
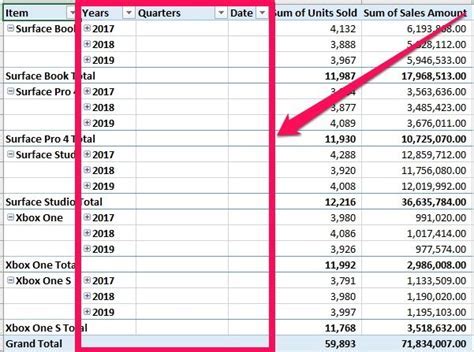
PivotTables are a powerful tool for summarizing and analyzing large datasets in Excel. They allow you to rotate, aggregate, and filter data to gain insights and spot trends.
The syntax for creating a PivotTable is:
=PIVOTTABLE(data_range, summary_function, [pivot_table_fields])
Where:
data_rangeis the range of cells that contains the data you want to summarizesummary_functionis the function you want to use to summarize the data (e.g., SUM, AVERAGE, COUNT, etc.)[pivot_table_fields]is an optional argument that specifies the fields you want to include in the PivotTable
For example, suppose you have a table with sales data, including date, region, and sales amount, and you want to summarize the sales by region. You can create a PivotTable like this:
=PIVOTTABLE(A1:C100, SUM, "Region")
Assuming the data is in cells A1:C100.
Benefits of Using PivotTables
- Fast and efficient way to summarize large datasets
- Allows for dynamic filtering and aggregation
- Enables easy creation of charts and visualizations
- Supports multiple data sources and consolidation
Formula 4: The Magic of ARRAY FORMULAS
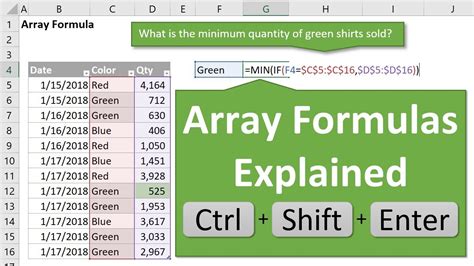
ARRAY FORMULAS are a powerful feature in Excel that allows you to perform calculations on arrays of data. They're particularly useful for working with large datasets and performing complex calculations.
The syntax for an ARRAY FORMULA is:
=ARRAYFORMULA(array_formula, [array_range])
Where:
array_formulais the formula you want to apply to the array[array_range]is an optional argument that specifies the range of cells that contains the array
For example, suppose you have a table with student grades, and you want to calculate the average grade for each student. You can use an ARRAY FORMULA like this:
=ARRAYFORMULA(AVERAGEIF(A:A, A2, B:B))
Assuming the student names are in column A, and the grades are in column B.
Benefits of Using ARRAY FORMULAS
- Fast and efficient way to perform calculations on large datasets
- Allows for complex calculations and data manipulation
- Enables easy creation of dynamic charts and visualizations
- Supports multiple data sources and consolidation
Formula 5: The Power of DATEDIF
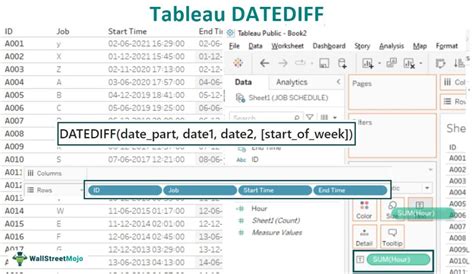
DATEDIF is a useful formula in Excel that calculates the difference between two dates in a specified interval (e.g., days, months, years).
The syntax for the DATEDIF formula is:
=DATEDIF(start_date, end_date, unit)
Where:
start_dateis the starting dateend_dateis the ending dateunitis the interval you want to use (e.g., "D" for days, "M" for months, "Y" for years)
For example, suppose you have a table with employee hire dates, and you want to calculate the number of years each employee has been with the company. You can use the DATEDIF formula like this:
=DATEDIF(A2, TODAY(), "Y")
Assuming the hire dates are in column A.
Benefits of Using DATEDIF
- Fast and efficient way to calculate date differences
- Allows for flexible interval selection (days, months, years)
- Enables easy creation of dynamic charts and visualizations
- Supports multiple data sources and consolidation
Excel Formula Gallery
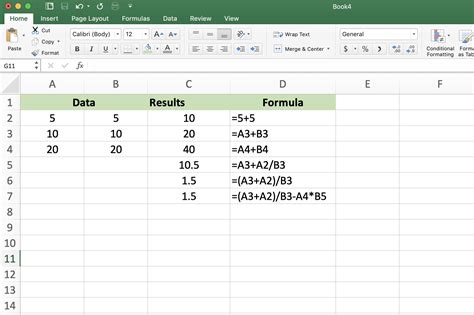
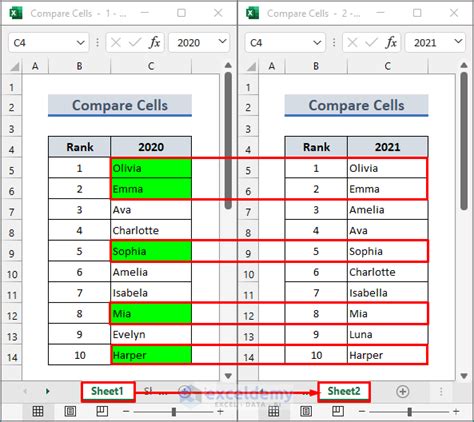
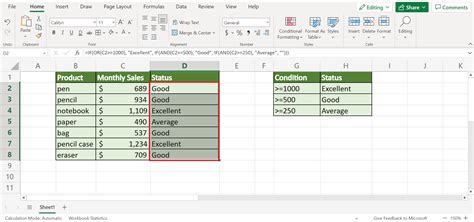
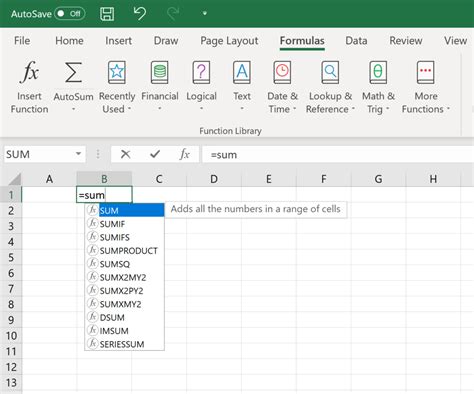
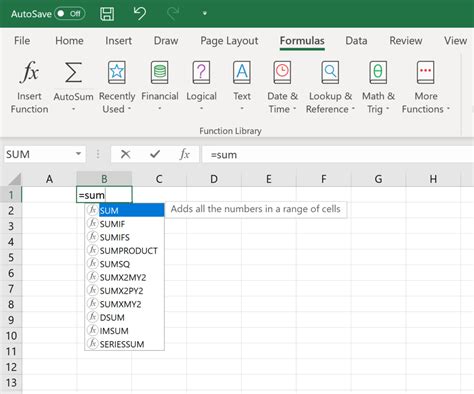
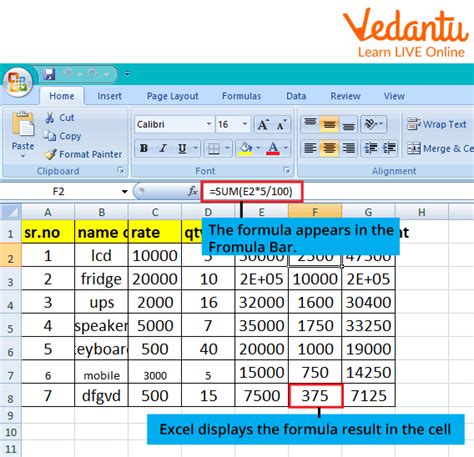
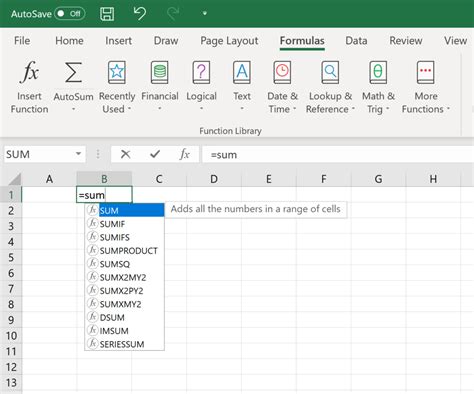
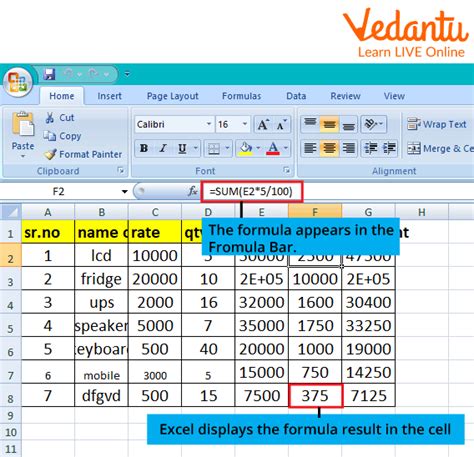
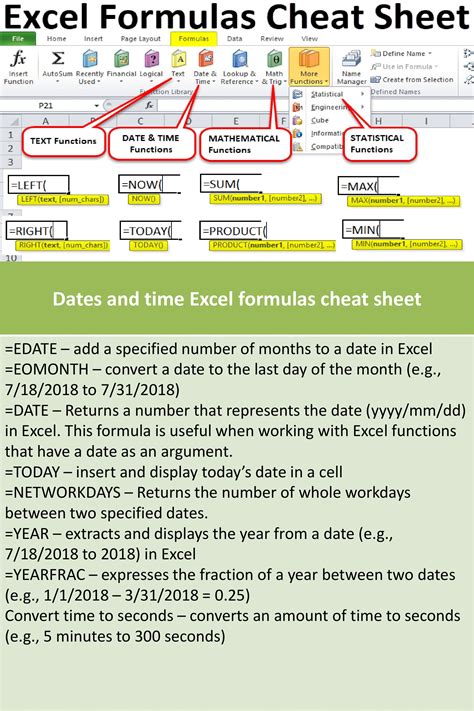
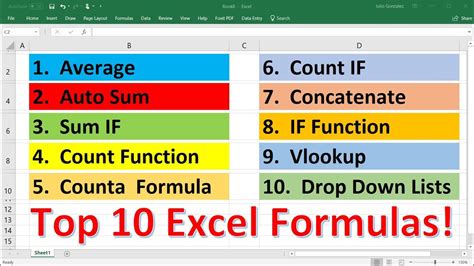
We hope you found these five formulas helpful in enhancing your Excel skills. Whether you're a beginner or an advanced user, mastering these formulas will take your data analysis and visualization capabilities to the next level. Try them out and explore the many possibilities they offer!
What's your favorite Excel formula? Share your thoughts and experiences in the comments below!
