Excel is a powerful tool for data analysis and visualization, and using formulas to bold text can help make your spreadsheets more readable and effective. Whether you're creating reports, dashboards, or simply trying to make your data stand out, bolding text with formulas can be a game-changer.
Why Use Formulas to Bold Text in Excel?
While you can manually bold text in Excel by selecting the cells and using the Bold button in the Font group, using formulas to bold text offers several advantages. For one, formulas allow you to dynamically bold text based on specific conditions, such as values, formulas, or formatting. This means that your text will automatically bold or unbold when the conditions change, saving you time and effort.
Another benefit of using formulas to bold text is that it allows you to apply conditional formatting to your data. By using formulas to bold text, you can create rules that highlight important information, such as trends, patterns, or anomalies, making it easier to analyze and understand your data.
How to Bold Text with Formulas in Excel
There are several ways to bold text with formulas in Excel, depending on your specific needs and requirements. Here are a few common methods:
Method 1: Using the IF Function
The IF function is a powerful tool for creating conditional formulas in Excel. You can use the IF function to bold text based on a specific condition, such as a value or formula.
For example, let's say you want to bold the text in column A if the value in column B is greater than 10. You can use the following formula:
=IF(B2>10,""&A2&"",A2)
This formula uses the IF function to check if the value in cell B2 is greater than 10. If it is, the formula bolds the text in cell A2 by surrounding it with double asterisks (**) and returns the result. If the value is not greater than 10, the formula simply returns the original text in cell A2.
Method 2: Using the Conditional Formatting Feature
Conditional formatting is a powerful feature in Excel that allows you to apply formatting to cells based on specific conditions. You can use conditional formatting to bold text based on a formula or value.
For example, let's say you want to bold the text in column A if the value in column B is greater than 10. You can use the following steps:
- Select the cells in column A that you want to format.
- Go to the Home tab in the Excel ribbon.
- Click on the Conditional Formatting button in the Font group.
- Select "New Rule" from the dropdown menu.
- Choose "Use a formula to determine which cells to format".
- Enter the formula =B2>10 in the formula bar.
- Click on the Format button and select the Bold font style.
- Click OK to apply the rule.
Method 3: Using VBA Macros
VBA macros are a powerful tool for automating tasks in Excel. You can use VBA macros to bold text based on a formula or value.
For example, let's say you want to bold the text in column A if the value in column B is greater than 10. You can use the following VBA macro:
Sub BoldText() Dim cell As Range For Each cell In Range("A1:A10") If cell.Offset(0, 1).Value > 10 Then cell.Font.Bold = True Else cell.Font.Bold = False End If Next cell End Sub
This macro uses a loop to iterate through the cells in column A and checks the value in column B. If the value is greater than 10, the macro bolds the text in column A.
Common Use Cases for Bold Text with Formulas
Bold text with formulas is a versatile technique that can be applied to a wide range of use cases. Here are a few common examples:
- Highlighting important information: Use bold text with formulas to highlight important information, such as trends, patterns, or anomalies, in your data.
- Creating dashboards: Use bold text with formulas to create dynamic dashboards that update automatically when the data changes.
- Conditional formatting: Use bold text with formulas to apply conditional formatting to your data, such as bolding text based on values, formulas, or formatting.
Tips and Tricks for Bold Text with Formulas
Here are a few tips and tricks to keep in mind when using bold text with formulas in Excel:
- Use absolute references: When using formulas to bold text, make sure to use absolute references (e.g. $A$1) instead of relative references (e.g. A1).
- Use named ranges: Use named ranges to make your formulas more readable and easier to maintain.
- Test your formulas: Always test your formulas to make sure they are working as expected.
Gallery of Excel Bold Text with Formulas
Excel Bold Text with Formulas Image Gallery
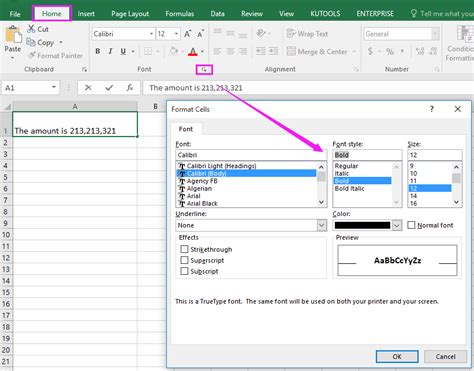
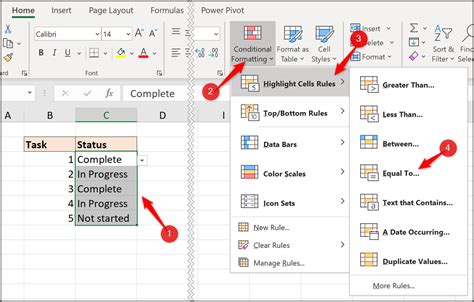
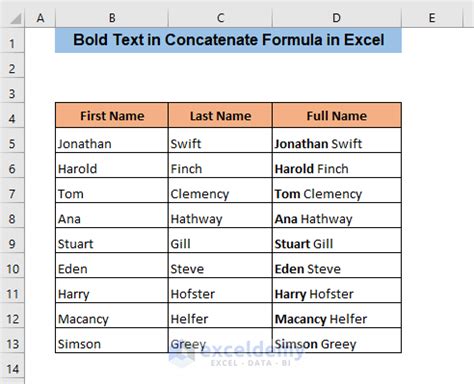
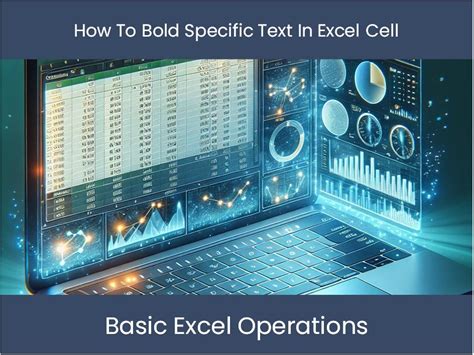
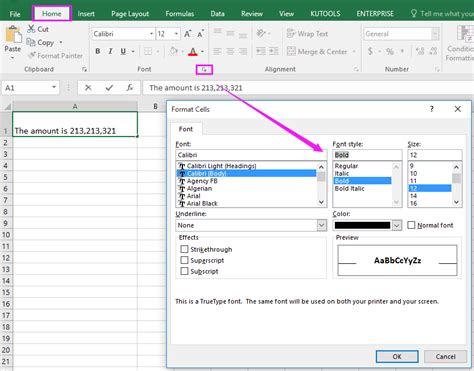
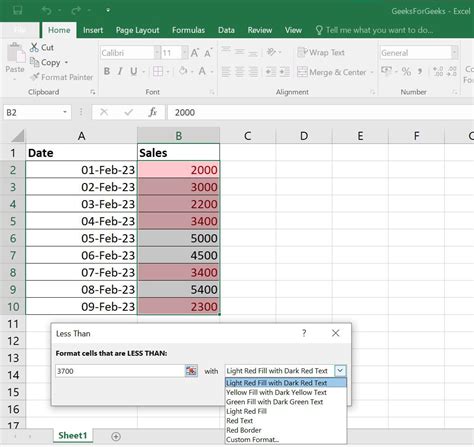
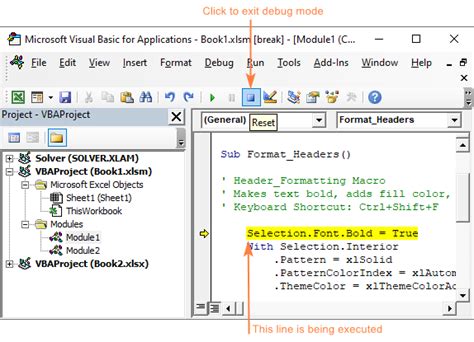
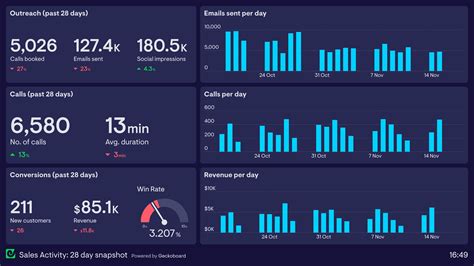
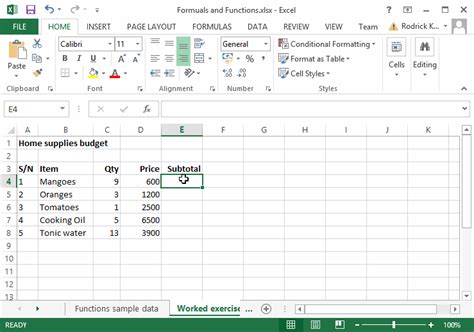
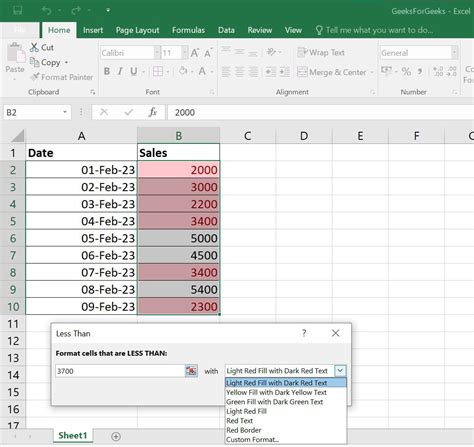
Conclusion
Bold text with formulas is a powerful technique for creating dynamic and informative spreadsheets in Excel. By using formulas to bold text, you can create rules that highlight important information, apply conditional formatting, and create dynamic dashboards. Whether you're a beginner or an advanced user, bold text with formulas is a skill that can take your Excel skills to the next level.
We hope this article has provided you with a comprehensive guide to bold text with formulas in Excel. If you have any questions or need further assistance, please don't hesitate to ask. Happy spreadsheeting!
