The world of Excel formulas can be a daunting place, especially for those new to spreadsheet magic. However, mastering a few key concepts can make a huge difference in your productivity and data analysis skills. One of the most versatile and powerful tools in Excel is the greater than (>) and less than (<) symbols. In this article, we'll explore five ways to use these symbols to supercharge your Excel skills.
What are Greater Than and Less Than Symbols in Excel?
Before we dive into the five ways to use greater than and less than symbols, let's quickly cover the basics. The greater than symbol (>) and less than symbol (<) are used in Excel to compare values in a cell to a specific value or another cell. When used in a formula, these symbols return a logical value (TRUE or FALSE) indicating whether the comparison is true or not.
Method 1: Basic Comparisons
One of the most straightforward ways to use greater than and less than symbols in Excel is to perform basic comparisons. For example, suppose you have a list of exam scores in column A, and you want to identify the students who scored higher than 80.
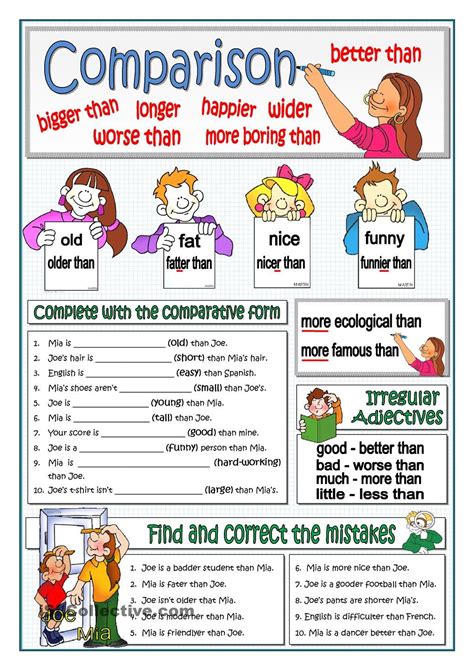
To do this, you can use the following formula in column B:
=A1>80
This formula returns TRUE if the score in cell A1 is greater than 80 and FALSE otherwise. You can then use this formula to filter the data or perform further analysis.
Method 2: Conditional Formatting
Another powerful way to use greater than and less than symbols in Excel is with conditional formatting. Conditional formatting allows you to highlight cells based on specific conditions, such as values that are above or below a certain threshold.

For example, suppose you want to highlight the cells in column A that contain values greater than 90. To do this, select the cells in column A, go to the Home tab, and click on Conditional Formatting > New Rule. Then, select "Use a formula to determine which cells to format" and enter the following formula:
=A1>90
Click on the Format button to select the desired formatting, and then click OK. The cells that meet the condition will be highlighted accordingly.
Method 3: IF Statements
IF statements are a fundamental component of Excel formulas, and greater than and less than symbols can be used to create powerful IF statements. An IF statement allows you to perform different actions based on whether a condition is true or false.
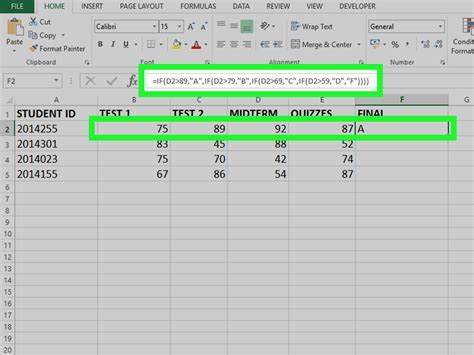
For example, suppose you want to assign a grade to students based on their exam scores. You can use the following IF statement to assign a grade of A if the score is greater than 90, B if the score is between 80 and 89, and C if the score is below 80:
=IF(A1>90,"A",IF(A1>80,"B","C"))
Method 4: Data Validation
Data validation is a feature in Excel that allows you to restrict the input data in a cell to a specific range or format. Greater than and less than symbols can be used to create data validation rules that ensure the input data meets certain conditions.

For example, suppose you want to restrict the input data in cell A1 to values greater than 0 and less than 100. To do this, select cell A1, go to the Data tab, and click on Data Validation. Then, select "Decimal" from the Allow dropdown menu and enter the following formula:
=AND(A1>0,A1<100)
Click OK to apply the data validation rule. Any input data that does not meet the condition will be rejected.
Method 5: Array Formulas
Array formulas are a powerful feature in Excel that allows you to perform calculations on arrays of data. Greater than and less than symbols can be used to create array formulas that perform complex calculations.
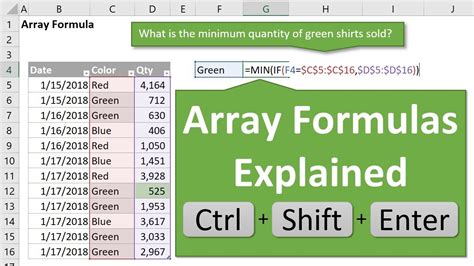
For example, suppose you want to calculate the average score of students who scored greater than 80. You can use the following array formula to achieve this:
=AVERAGE(IF(A:A>80,A:A,""))
This formula uses the IF statement to create an array of scores that meet the condition, and then uses the AVERAGE function to calculate the average of the array.
Gallery of Greater Than and Less Than Symbols in Excel
Greater Than and Less Than Symbols in Excel Gallery
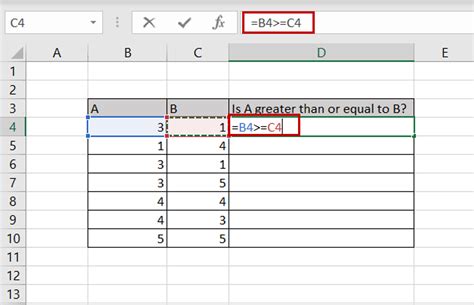
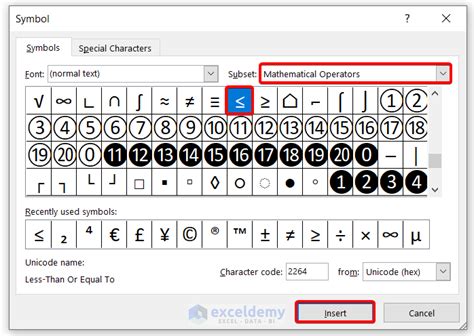
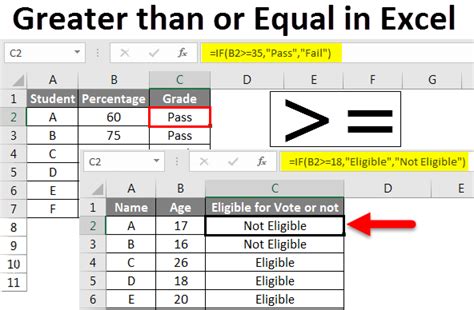
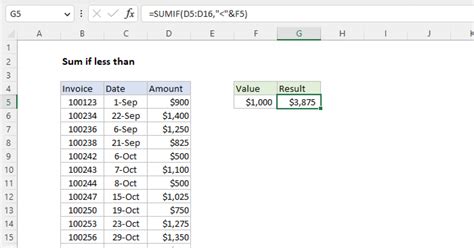
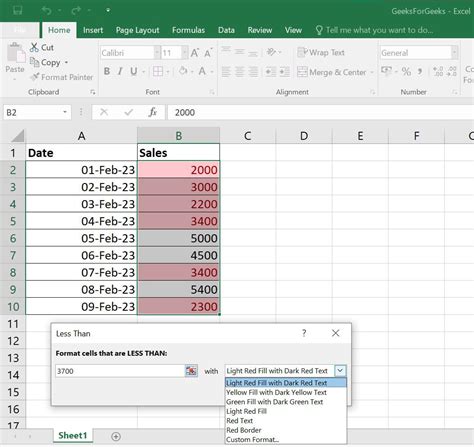
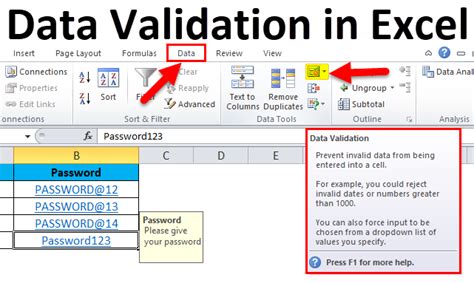
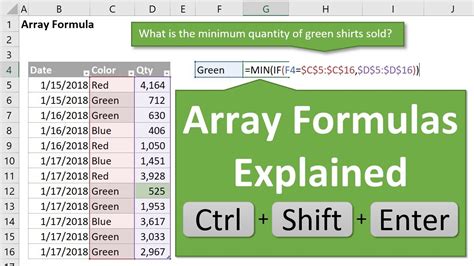
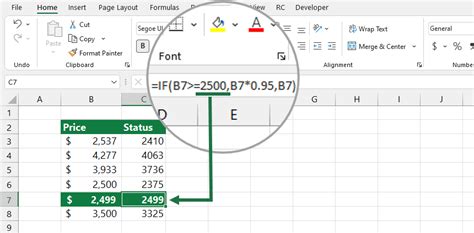
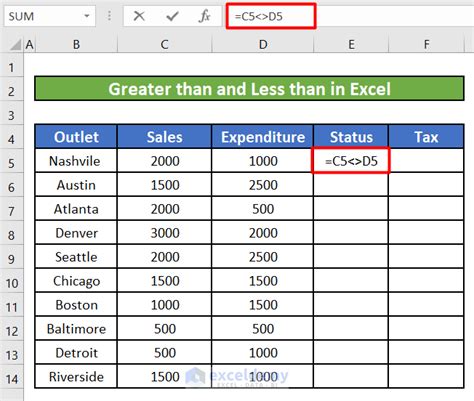
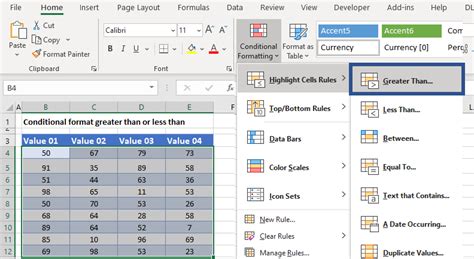
Conclusion
In conclusion, the greater than and less than symbols are powerful tools in Excel that can be used in a variety of ways to perform complex calculations, data analysis, and data visualization. By mastering these symbols, you can take your Excel skills to the next level and become a more efficient and effective data analyst.
We hope this article has provided you with a comprehensive guide to using greater than and less than symbols in Excel. If you have any questions or comments, please feel free to leave them in the section below.
