Intro
Unlock the power of Excel formulas with our expert guide on If Cell Contains Partial Text functionality. Learn how to use partial text matching, wildcards, and formulas like SEARCH, FIND, and IF to extract and manipulate data. Master Excels text functions and take your data analysis to the next level with our step-by-step tutorials and examples.
Finding specific text within a cell can be a challenge, especially when you're dealing with large datasets. Fortunately, Excel offers a range of formulas to help you locate partial text matches. Whether you're searching for a specific word, phrase, or character sequence, these formulas will make the task easier.
Understanding the Basics of Excel Formulas
Before diving into the formulas, it's essential to understand the basics of Excel formulas. Formulas in Excel are used to perform calculations, manipulate data, and make decisions. They can be simple or complex, depending on the task at hand.
In this article, we'll focus on formulas that can help you find partial text matches in a cell. We'll cover the following formulas:
FINDSEARCHIFIFERRORINDEX/MATCH
Using the FIND Formula
The FIND formula is used to find the location of a specific text within a cell. The syntax for the FIND formula is:
FIND(find_text, within_text, [start_num])
find_textis the text you want to findwithin_textis the text you want to search in[start_num]is the position where you want to start searching (optional)
For example, if you want to find the location of the text "apple" within the cell A1, you would use the following formula:
=FIND("apple", A1)
This formula will return the position of the text "apple" within the cell A1. If the text is not found, it will return a #VALUE! error.
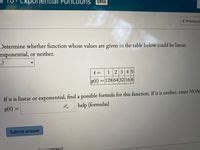
Using the SEARCH Formula
The SEARCH formula is similar to the FIND formula, but it's not case-sensitive. The syntax for the SEARCH formula is:
SEARCH(find_text, within_text, [start_num])
find_textis the text you want to findwithin_textis the text you want to search in[start_num]is the position where you want to start searching (optional)
For example, if you want to find the location of the text "apple" within the cell A1, you would use the following formula:
=SEARCH("apple", A1)
This formula will return the position of the text "apple" within the cell A1, regardless of the case. If the text is not found, it will return a #VALUE! error.
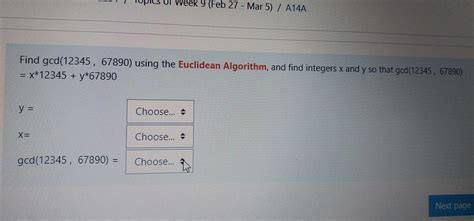
Using the IF Formula
The IF formula is used to test a condition and return one value if true and another value if false. The syntax for the IF formula is:
IF(logical_test, [value_if_true], [value_if_false])
logical_testis the condition you want to test[value_if_true]is the value to return if the condition is true[value_if_false]is the value to return if the condition is false
For example, if you want to check if the cell A1 contains the text "apple", you would use the following formula:
=IF(ISNUMBER(SEARCH("apple", A1)), "Yes", "No")
This formula will return "Yes" if the cell A1 contains the text "apple" and "No" if it doesn't.
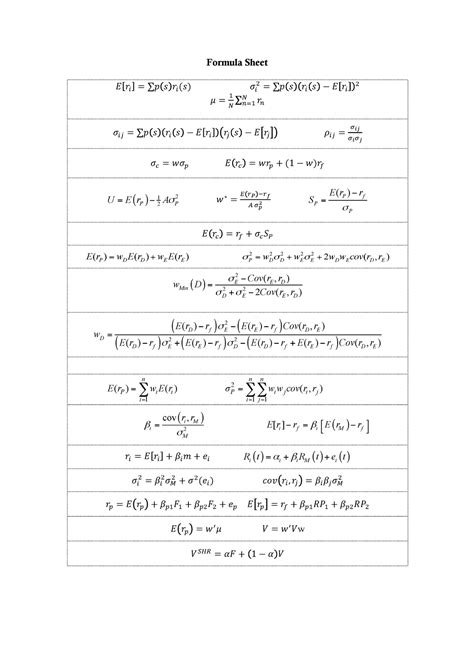
Using the IFERROR Formula
The IFERROR formula is used to return a specific value if an error occurs. The syntax for the IFERROR formula is:
IFERROR(cell, value_if_error)
cellis the cell that may contain an errorvalue_if_erroris the value to return if an error occurs
For example, if you want to return a specific value if the FIND formula returns an error, you would use the following formula:
=IFERROR(FIND("apple", A1), "Not Found")
This formula will return "Not Found" if the FIND formula returns an error.
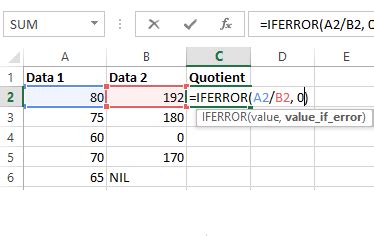
Using the INDEX/MATCH Formula
The INDEX/MATCH formula is used to find the value in a cell based on a specific condition. The syntax for the INDEX/MATCH formula is:
INDEX(range, MATCH(lookup_value, lookup_array, [match_type])
rangeis the range of cells that contains the value you want to findlookup_valueis the value you want to findlookup_arrayis the range of cells that contains the values you want to search in[match_type]is the type of match you want to perform (optional)
For example, if you want to find the value in the cell B2 based on the text "apple" in the cell A2, you would use the following formula:
=INDEX(B:B, MATCH("apple", A:A, 0))
This formula will return the value in the cell B2 if the text "apple" is found in the cell A2.
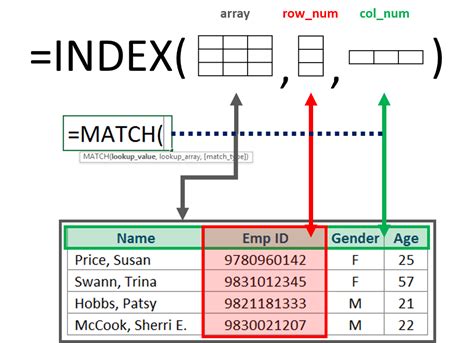
Gallery of Excel Formula Examples
Excel Formula Examples
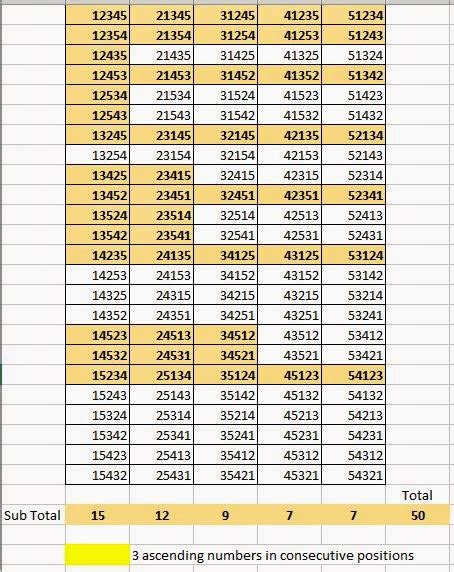
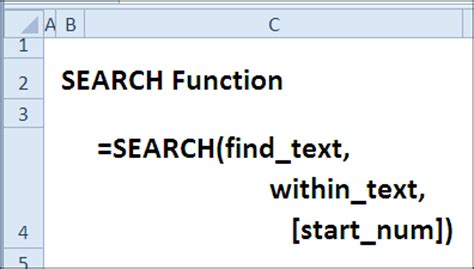
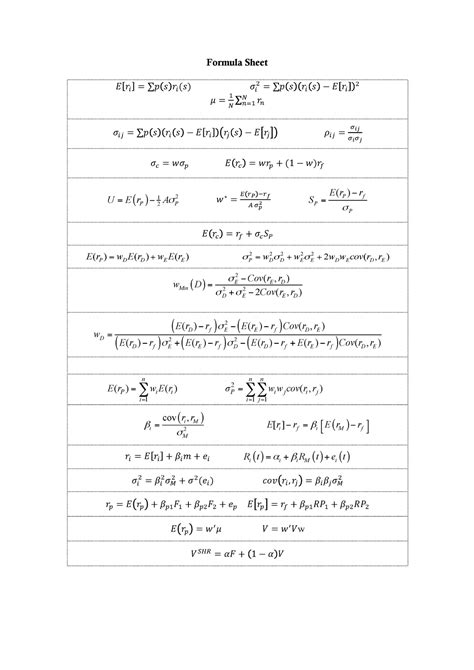
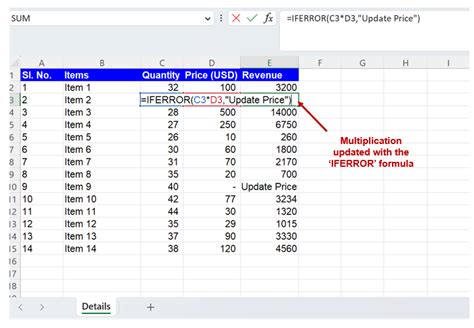
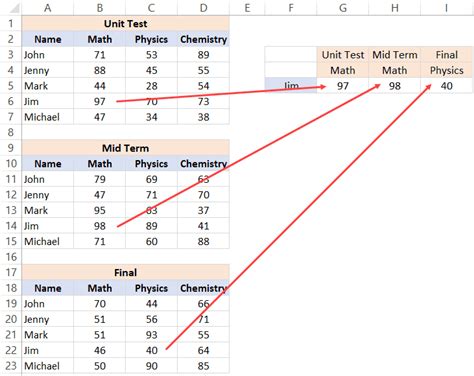
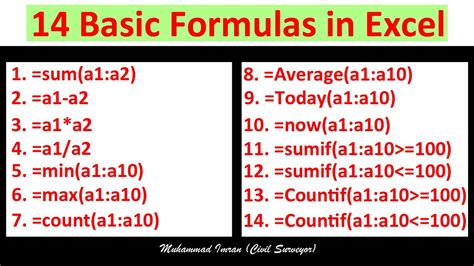
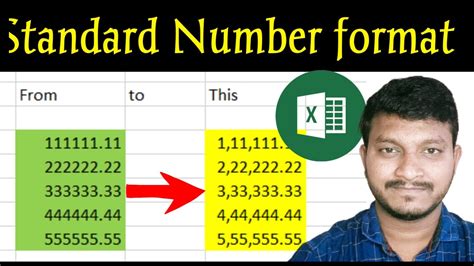
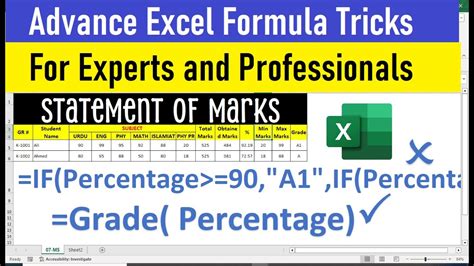
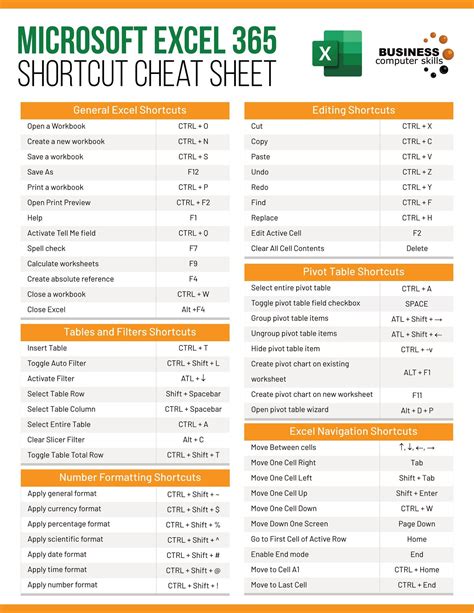
Conclusion
In conclusion, finding partial text matches in a cell can be achieved using various Excel formulas. The FIND, SEARCH, IF, IFERROR, and INDEX/MATCH formulas are some of the most commonly used formulas for this task. By understanding the syntax and examples of these formulas, you can easily find partial text matches in your Excel spreadsheets.
We hope this article has been helpful in understanding the basics of Excel formulas and how to use them to find partial text matches. If you have any questions or need further assistance, please don't hesitate to ask.
Please share this article with your friends and colleagues who may benefit from it. Also, if you have any other topics you'd like us to cover, please let us know in the comments section below.
