Excel is a powerful tool for managing and analyzing data, but it can be frustrating when trying to format text within a cell. One common issue users face is inserting line breaks or new lines within a cell. Fortunately, there are several ways to insert line breaks in Excel, making it easier to format your text and improve readability.
Why Insert Line Breaks in Excel?
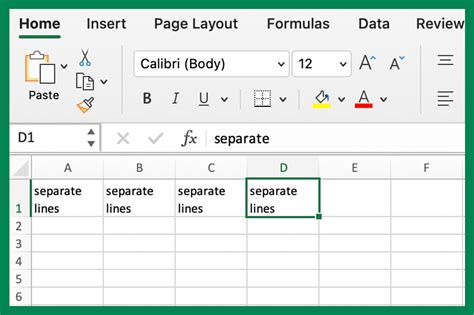
Inserting line breaks in Excel can be useful in various situations, such as:
- Creating multi-line headers or footers
- Formatting text in cells to improve readability
- Adding multiple lines of text in a single cell
- Creating a list or bullet points within a cell
Methods to Insert Line Breaks in Excel
There are several ways to insert line breaks in Excel, depending on the version you are using and the desired outcome.
Method 1: Using the Alt + Enter Shortcut
One of the simplest ways to insert a line break in Excel is by using the Alt + Enter shortcut. To do this:
- Select the cell where you want to insert the line break.
- Type the text you want to appear before the line break.
- Press Alt + Enter on your keyboard.
- Type the text you want to appear after the line break.
Method 2: Using the CHAR Function
Another way to insert a line break in Excel is by using the CHAR function. The CHAR function returns a character specified by its code number. In this case, we can use the CHAR function to insert a line break (code number 10) or a carriage return (code number 13).
- Select the cell where you want to insert the line break.
- Type the formula:
=CHAR(10) - Press Enter to apply the formula.
Method 3: Using the LINE BREAK Function (Excel 2016 and Later)
In Excel 2016 and later versions, you can use the LINE BREAK function to insert a line break. To do this:
- Select the cell where you want to insert the line break.
- Type the formula:
=LINE BREAK() - Press Enter to apply the formula.
Method 4: Using the Text to Columns Feature
If you have a large dataset with text that needs to be split into multiple lines, you can use the Text to Columns feature. To do this:
- Select the cells containing the text you want to split.
- Go to the Data tab in the ribbon.
- Click on the Text to Columns button.
- Select the delimiter you want to use to split the text (e.g., comma, space, etc.).
- Click Finish to apply the changes.
Inserting Multiple Line Breaks
If you need to insert multiple line breaks in a single cell, you can use the methods above in combination. For example:
- Select the cell where you want to insert multiple line breaks.
- Type the text you want to appear before the first line break.
- Press Alt + Enter to insert the first line break.
- Type the text you want to appear before the second line break.
- Press Alt + Enter again to insert the second line break.
- Repeat the process as needed.
Best Practices for Working with Line Breaks in Excel
When working with line breaks in Excel, keep the following best practices in mind:
- Use the Alt + Enter shortcut to insert line breaks quickly and easily.
- Use the CHAR function or LINE BREAK function to insert line breaks in formulas.
- Use the Text to Columns feature to split large datasets into multiple lines.
- Avoid using multiple line breaks in a single cell, as this can make the data difficult to read.
- Use formatting options, such as font size and color, to improve readability.
Troubleshooting Common Issues with Line Breaks in Excel
If you encounter issues with line breaks in Excel, try the following troubleshooting steps:
- Check the formatting of the cell to ensure that the text is set to wrap.
- Check the formula to ensure that it is correctly inserting the line break.
- Use the Text to Columns feature to split the text into multiple lines.
- Check for any errors in the formula or formatting.
By following these methods and best practices, you can easily insert line breaks in Excel and improve the readability of your data.
Excel Formula New Line Image Gallery
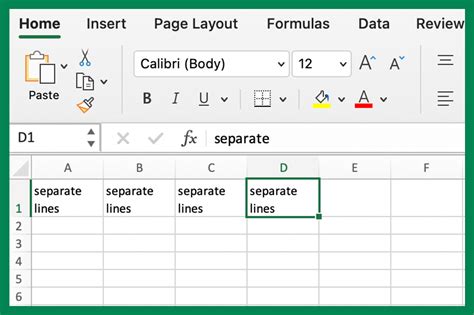
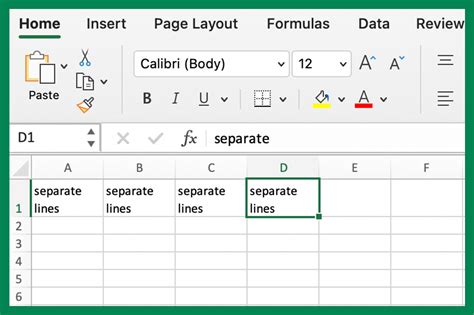
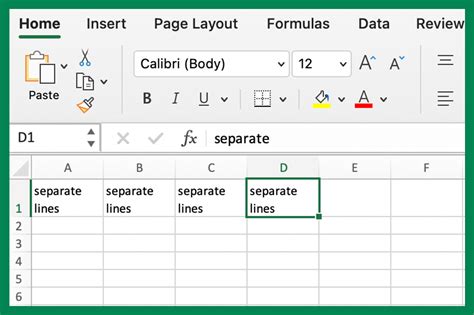
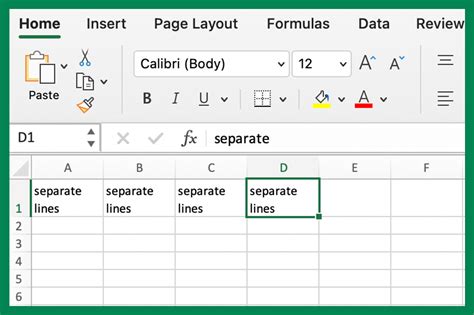
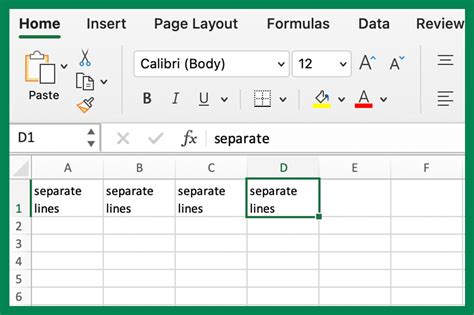
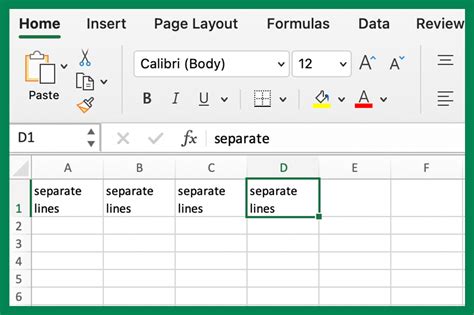
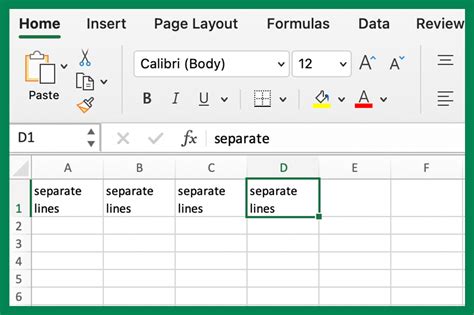
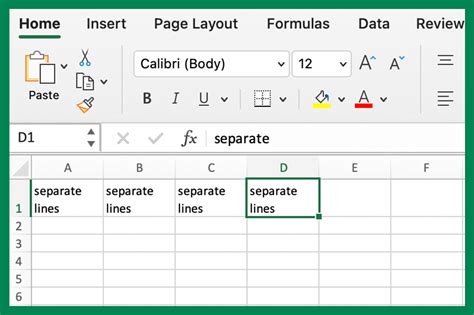
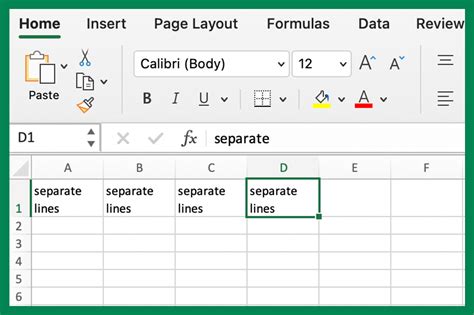
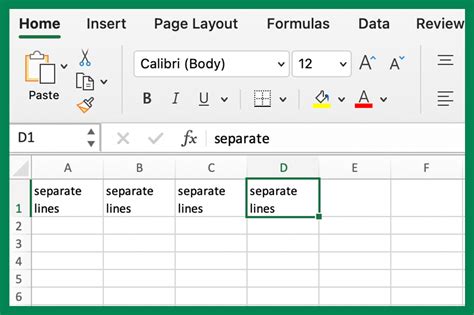
We hope this article has helped you learn how to insert line breaks in Excel easily. If you have any questions or need further assistance, please leave a comment below.
