Intro
Master Excel formulas with ease! Learn how to insert a new line in a formula effortlessly, enhancing your spreadsheet functionality. Discover expert tips and tricks on working with multi-line formulas, text wrapping, and cell formatting, taking your Excel skills to the next level with this comprehensive guide on Excel formula editing.
Mastering Excel is an essential skill for anyone who works with data on a regular basis. One of the most common tasks in Excel is inserting new lines in formulas, which can be a bit tricky for beginners. In this article, we will explore the different methods to insert new lines in a formula in Excel, making it easier for you to work with complex formulas.
Why Insert New Lines in Formulas?
Inserting new lines in formulas can make your work easier and more efficient in several ways. Firstly, it allows you to break up long formulas into manageable chunks, making it easier to read and understand. Secondly, it helps to improve the readability of your formulas, making it easier for others to understand and edit your work. Finally, inserting new lines in formulas can also help to reduce errors, as it allows you to focus on one part of the formula at a time.
Method 1: Using the Alt + Enter Shortcut
One of the easiest ways to insert a new line in a formula is by using the Alt + Enter shortcut. To do this, follow these steps:
- Select the cell where you want to insert the new line.
- Type the formula as you normally would.
- When you want to insert a new line, press the Alt key and the Enter key at the same time.
- This will insert a new line in the formula, allowing you to continue typing.
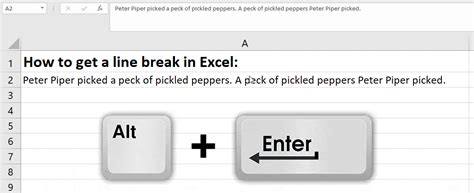
Method 2: Using the CHAR(10) Function
Another way to insert a new line in a formula is by using the CHAR(10) function. This function returns a character specified by the code number, in this case, the line break character (10). To use this method, follow these steps:
- Select the cell where you want to insert the new line.
- Type the formula as you normally would.
- When you want to insert a new line, type
CHAR(10)and press the Enter key. - This will insert a new line in the formula, allowing you to continue typing.
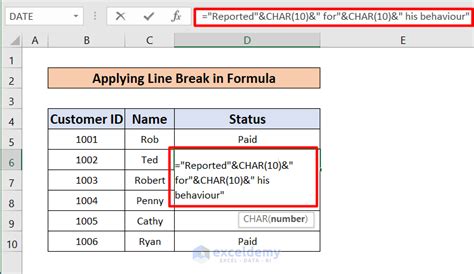
Method 3: Using the Line Break Character
You can also insert a new line in a formula by using the line break character ( ). To do this, follow these steps:
- Select the cell where you want to insert the new line.
- Type the formula as you normally would.
- When you want to insert a new line, press the Ctrl key and the J key at the same time.
- This will insert a new line in the formula, allowing you to continue typing.
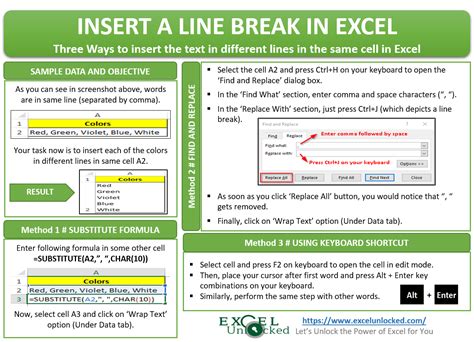
Tips and Tricks
Here are some additional tips and tricks to help you master the art of inserting new lines in formulas:
- To insert multiple new lines, simply repeat the method you prefer.
- To remove a new line, select the cell and press the Delete key.
- To edit a formula with multiple new lines, select the cell and press the F2 key to enter edit mode.
Common Errors
When inserting new lines in formulas, it's easy to make mistakes. Here are some common errors to watch out for:
- Forgetting to press the Enter key after inserting a new line.
- Accidentally deleting a new line while editing a formula.
- Failing to adjust the formula syntax after inserting a new line.
Conclusion
Inserting new lines in formulas is an essential skill for anyone who works with data in Excel. By mastering the different methods to insert new lines, you can make your work easier and more efficient. Remember to use the Alt + Enter shortcut, the CHAR(10) function, or the line break character to insert new lines in your formulas. With practice and patience, you'll become a pro at inserting new lines in no time!
Excel Formula Gallery
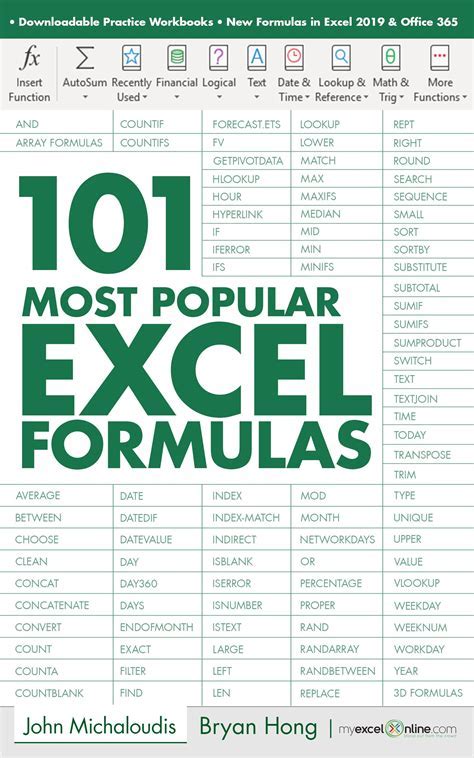
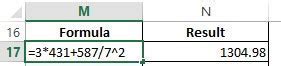
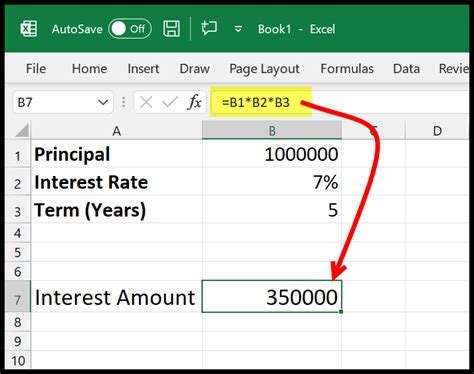
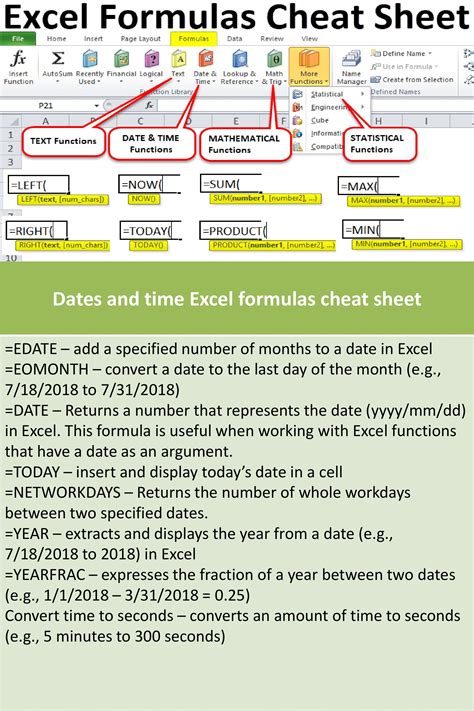
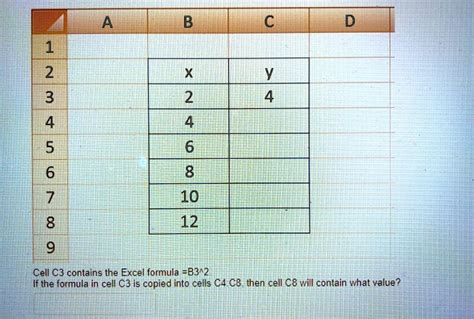
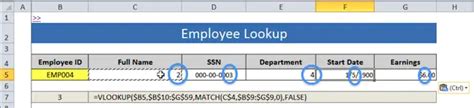
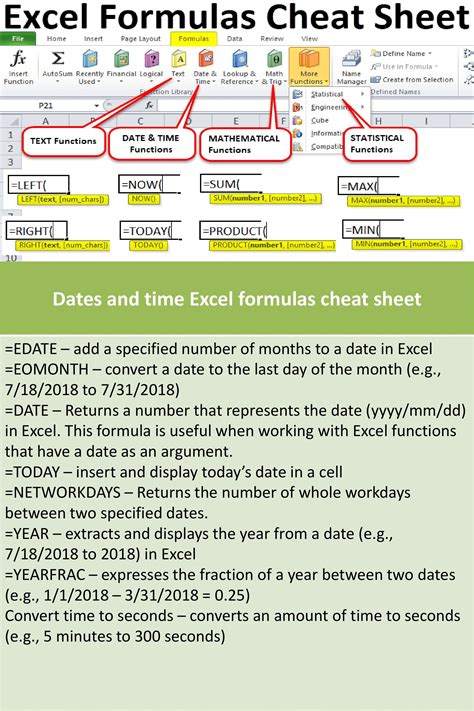
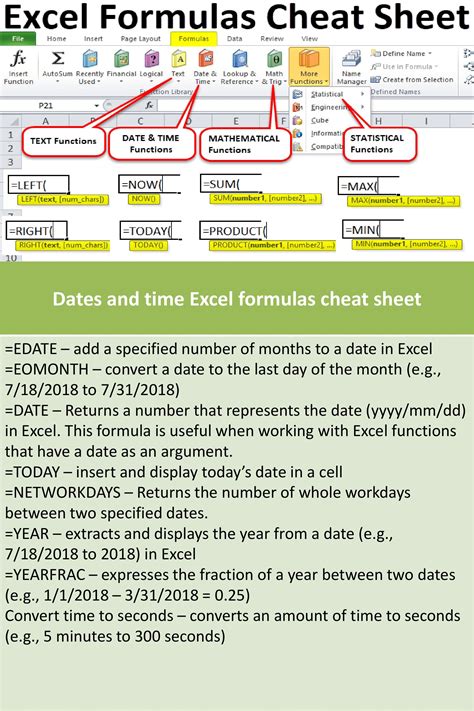
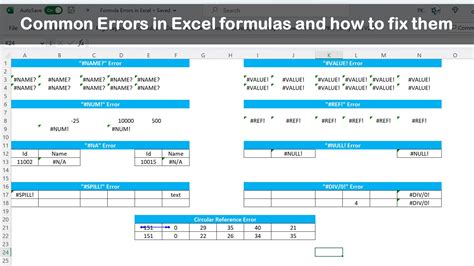
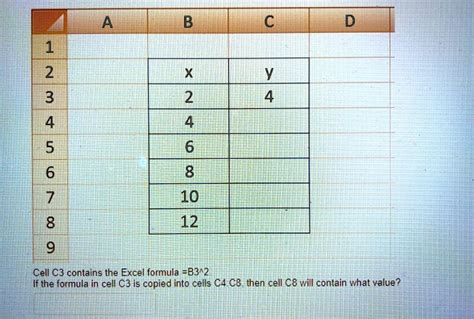
FAQs
Q: How do I insert a new line in a formula in Excel? A: You can insert a new line in a formula in Excel by using the Alt + Enter shortcut, the CHAR(10) function, or the line break character.
Q: What is the purpose of inserting new lines in formulas? A: Inserting new lines in formulas can make your work easier and more efficient by breaking up long formulas into manageable chunks, improving readability, and reducing errors.
Q: How do I remove a new line from a formula? A: To remove a new line from a formula, select the cell and press the Delete key.
Q: Can I insert multiple new lines in a formula? A: Yes, you can insert multiple new lines in a formula by repeating the method you prefer.
