If you've encountered issues with Excel formulas not linking to other workbooks, you're not alone. Many users face this problem, which can be frustrating and hinder productivity. In this article, we'll delve into the possible causes of this issue and provide step-by-step solutions to help you resolve it.
Why Excel Formulas Fail to Link to Other Workbooks
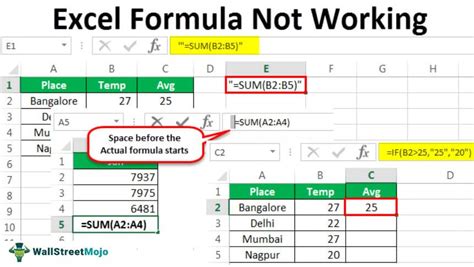
Before we dive into the solutions, it's essential to understand why this issue occurs. Here are some common reasons:
- File path issues: When you create a link to another workbook, Excel stores the file path in the formula. If the file is moved or renamed, the link breaks.
- ** Workbook not open**: If the workbook containing the data is not open, the link will not work.
- Formula syntax errors: Typographical errors in the formula can prevent it from linking correctly.
- Security settings: Excel's security settings may prevent links to external workbooks.
Step-by-Step Solutions to Resolve the Issue
Now that we've identified the possible causes, let's explore the solutions:
Method 1: Update the File Path
If you've moved or renamed the workbook, try updating the file path in the formula:
- Open the workbook containing the formula.
- Click on the cell with the formula.
- Press F2 to edit the formula.
- Update the file path to match the new location or name of the workbook.
- Press Enter to apply the changes.
Method 2: Open the Workbook Containing the Data
Make sure the workbook containing the data is open:
- Open the workbook containing the data.
- Switch to the workbook with the formula.
- Click on the cell with the formula.
- Press F9 to recalculate the formula.
Method 3: Check Formula Syntax
Verify that the formula syntax is correct:
- Click on the cell with the formula.
- Press F2 to edit the formula.
- Check for typographical errors or missing characters.
- Correct any errors and press Enter to apply the changes.
Method 4: Adjust Security Settings
Modify Excel's security settings to allow links to external workbooks:
- Open the workbook containing the formula.
- Go to File > Options > Trust Center.
- Click on Trust Center Settings.
- In the External Content section, select the option to "Enable automatic update of links".
- Click OK to apply the changes.
Additional Tips to Prevent Linking Issues
To minimize the risk of linking issues, follow these best practices:
- Use absolute references (e.g., $A$1) instead of relative references (e.g., A1).
- Use named ranges or references instead of hardcoding file paths.
- Avoid using spaces or special characters in file names.
- Regularly back up your workbooks to prevent data loss.
Gallery of Excel Formula Linking Issues
Excel Formula Linking Issues Image Gallery
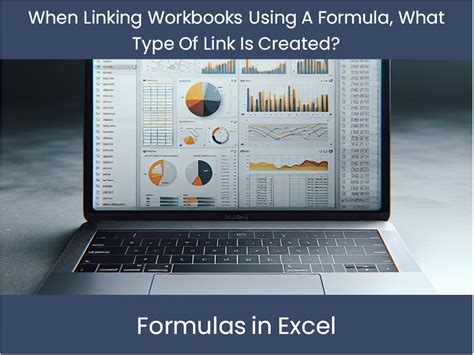
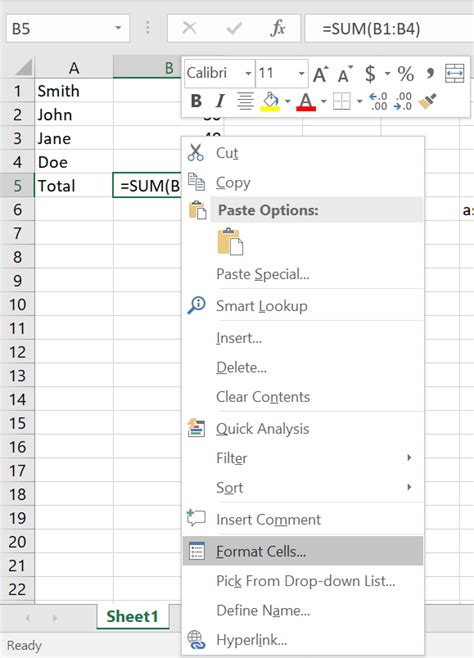
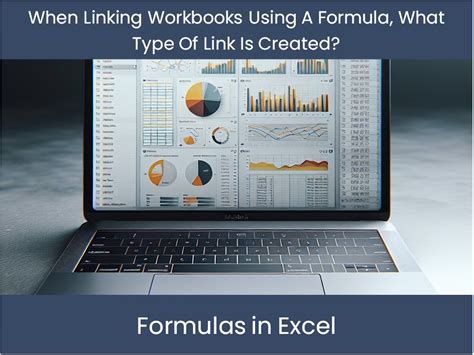
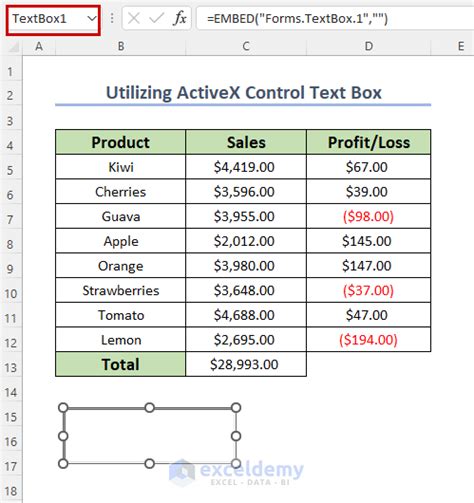
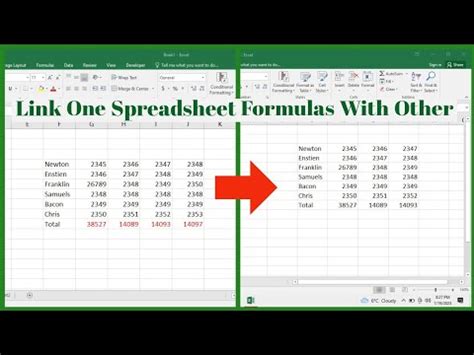
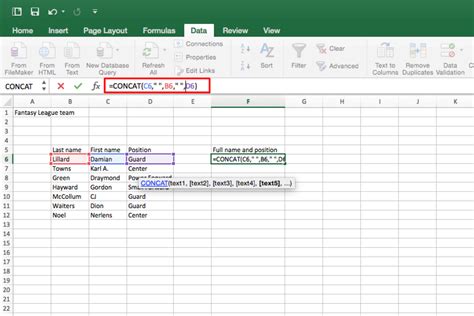
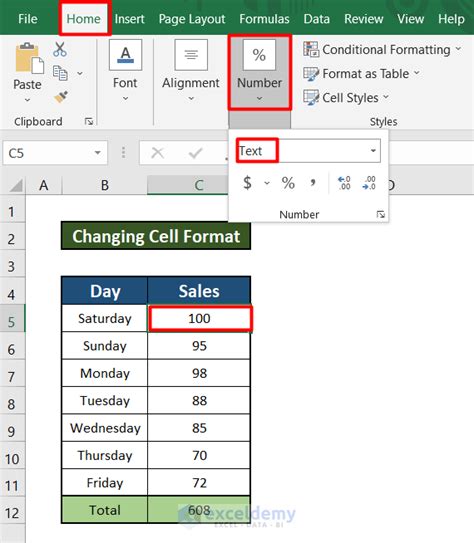
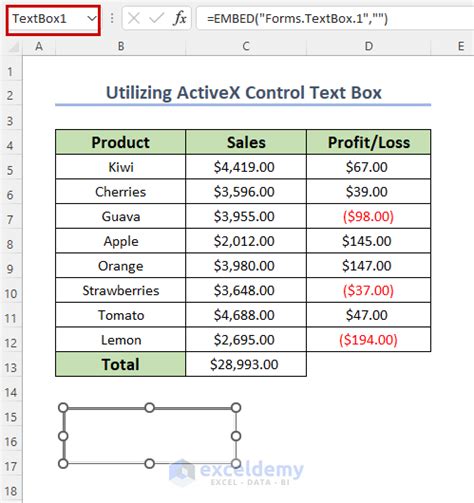
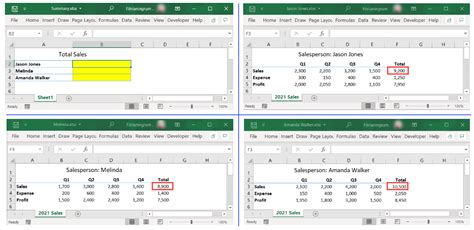
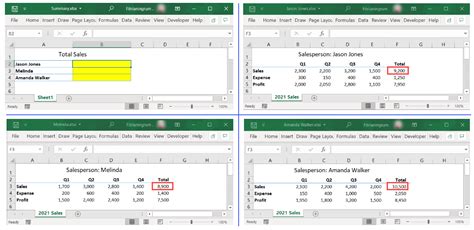
Conclusion
Excel formula linking issues can be frustrating, but by understanding the causes and applying the solutions outlined in this article, you can resolve the problem and improve your productivity. Remember to follow best practices to minimize the risk of linking issues and ensure seamless data connectivity between your workbooks.
We hope this article has helped you resolve your Excel formula linking issues. If you have any further questions or concerns, feel free to comment below.
