Excel formula parse errors can be frustrating and disrupt your workflow. These errors occur when Excel's formula parser is unable to understand the formula you've entered, often due to a mistake in the formula's syntax. Fortunately, most parse errors can be easily fixed with a few tweaks. In this article, we'll explore five ways to fix Excel formula parse errors.
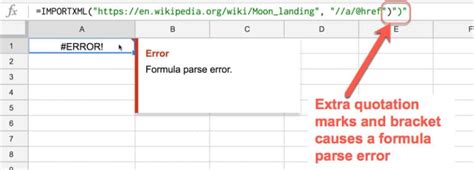
Understanding Excel Formula Parse Errors
Before we dive into the solutions, it's essential to understand what causes Excel formula parse errors. These errors typically occur when there's a mistake in the formula's syntax, such as:
- Missing or mismatched parentheses
- Incorrect use of operators (e.g., using a colon instead of a comma)
- Unclosed quotes
- Incorrect range references
Common Error Messages
When Excel encounters a parse error, it will display an error message, such as:
- "The formula you entered contains an error"
- "Syntax error in formula"
- "Excel found a problem with the formula"
5 Ways to Fix Excel Formula Parse Errors
Now that we've covered the basics, let's move on to the solutions. Here are five ways to fix Excel formula parse errors:
1. Check for Mismatched Parentheses
One of the most common causes of parse errors is mismatched parentheses. Make sure that every open parenthesis has a corresponding close parenthesis.
- Example:
=SUM(A1:A10)( incorrect ) - Corrected:
=SUM(A1:A10)
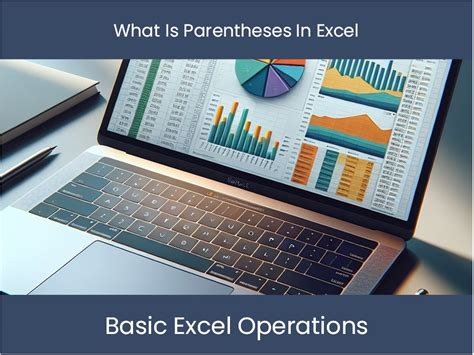
2. Verify Range References
Incorrect range references can also cause parse errors. Double-check that your range references are correct and that the range is properly defined.
- Example:
=SUM(A1:A10, B1:B10)( incorrect ) - Corrected:
=SUM(A1:A10, B1:B10)(make sure the ranges are correct)
3. Check for Unclosed Quotes
Unclosed quotes can cause Excel to become confused and display a parse error. Make sure that every quote has a corresponding closing quote.
- Example:
="Hello World"( incorrect ) - Corrected:
="Hello World"
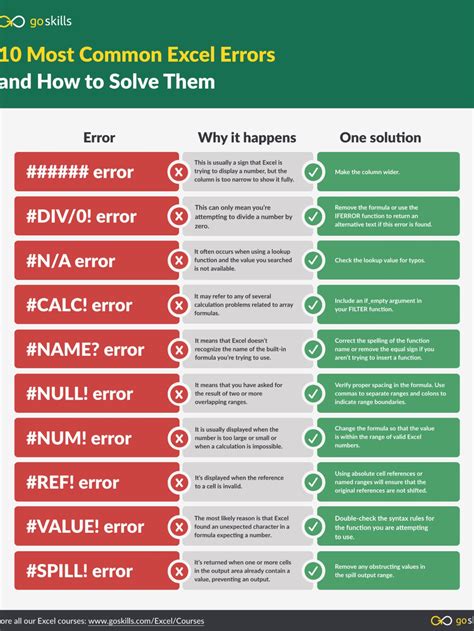
4. Use the Correct Operators
Using the incorrect operators can also cause parse errors. Make sure you're using the correct operators for the formula you're trying to create.
- Example:
=A1:A10+B1:B10( incorrect ) - Corrected:
=SUM(A1:A10, B1:B10)(use the correct operator, in this case, the SUM function)
5. Break Down Complex Formulas
Complex formulas can be prone to parse errors. Try breaking down the formula into smaller, more manageable parts.
- Example:
=IF(A1>10, "Yes", "No")( complex ) - Broken down:
=IF(A1>10, "Yes", "No")(break down the formula into smaller parts, such as creating a separate formula for the condition)
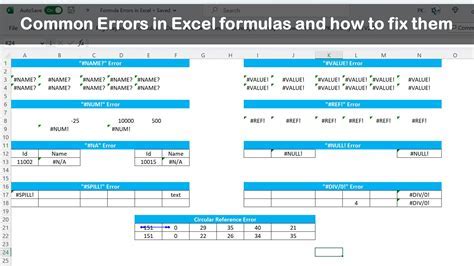
Conclusion
Excel formula parse errors can be frustrating, but they're often easy to fix. By following these five steps, you can quickly identify and resolve parse errors, getting back to work in no time.
Excel Formula Parse Error Gallery
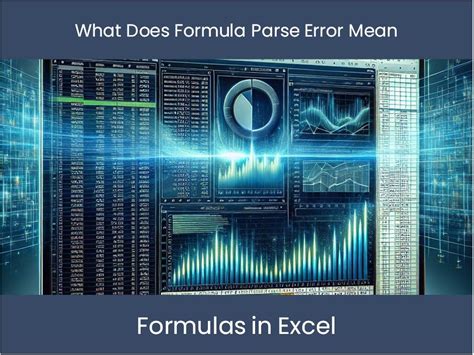
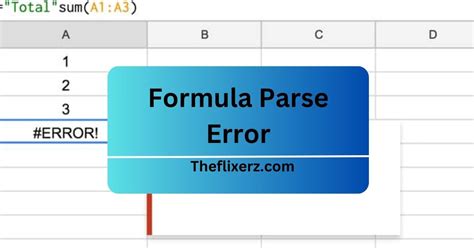
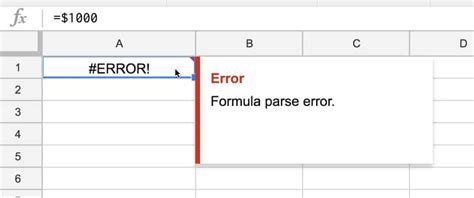
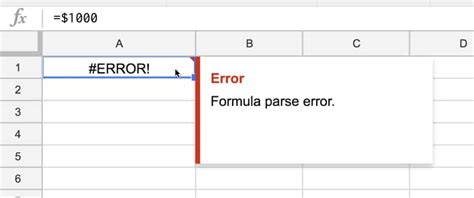
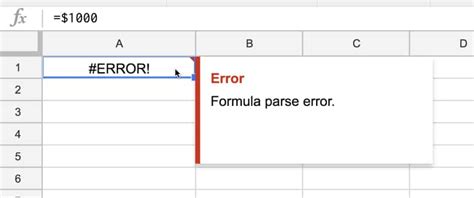
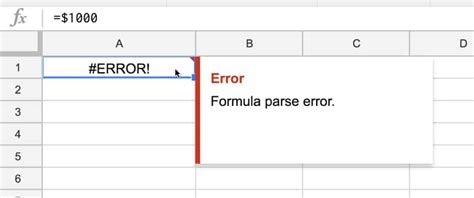
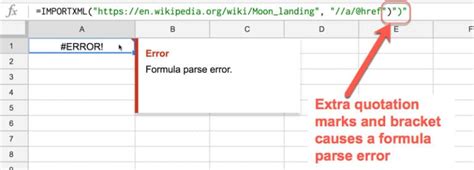
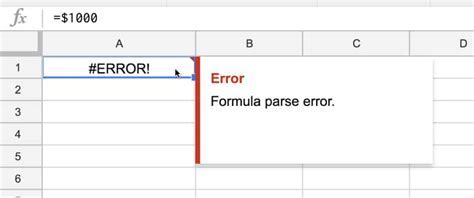
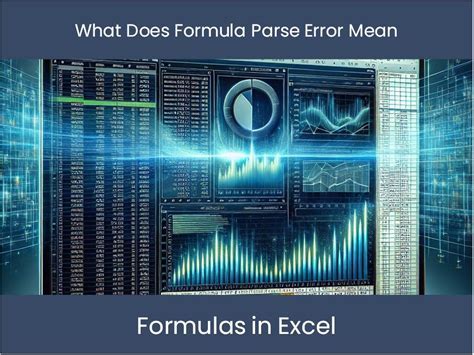
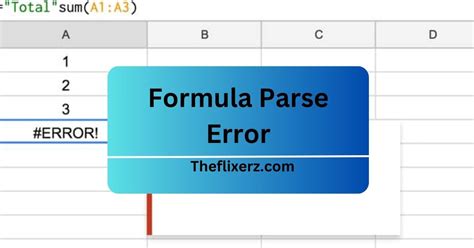
Share your own tips for fixing Excel formula parse errors in the comments below!
